Como fazer no Excel Aprovado e Reprovado
Apesar de muita gente achar que o Excel é usado apenas para fazer cálculos e planilhas de gastos, ele também tem inúmeras funcionalidades além disso.
Por exemplo uma delas é a criação de relatórios.
Assim os relatórios precisam ser bem visuais e fáceis de entendimento.
Por isso neste artigo vamos dar um exemplo de como montar um relatório de notas dos alunos.
Isso facilita muito os professores para identificar rapidamente a lista dos alunos aprovados ou reprovados.
Vamos começar por exemplo com a lista de alunos e notas conforme tabela abaixo:
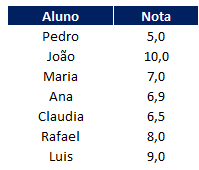
Agora na coluna ao lado vamos fazer uma fórmula para saber se o aluno foi aprovado ou não.
Considerando que a média para passar é 7.0.
No nosso exemplo a fórmula fica assim:
=SE(C8>=7;"Aprovado";"Reprovado")
Onde "C8" é a nota que vamos comparar, por exemplo no primeiro caso do Pedro o valor é 5,0
Nesse caso, como a nota do Pedro é 5,0 e é menor que 7,0 ele seria reprovado.
Veja como fica a tabela completa:
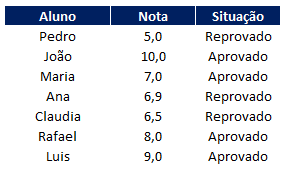
Como fazer Emojis para Aprovados e Reprovados
Agora que já aprendeu o básico, vamos dar uma incrementada mostrando um emoji feliz e triste para cada caso.
Na coluna a direita vamos usar a fórmula abaixo:
=SE(C8>=7;"J";"L")
Onde a célula C8 seja a nota do aluno.
Após isso, formate a fonte dessa célula para "Wingdings"
Isso faz com que a letra "J" fique uma carinha feliz e a letra "L" uma carinha triste.
Veja como vai ficar sua tabela:
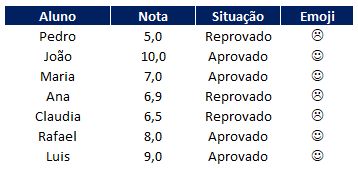
Como fazer no Excel Aprovado e Reprovado usando cores
Indo mais além.
Vamos deixar as carinhas triste em vermelho e as felizes em verde.
Para isso você pode ir em "Formatação Condicional - Nova Regra" e inserir uma regra conforme abaixo:
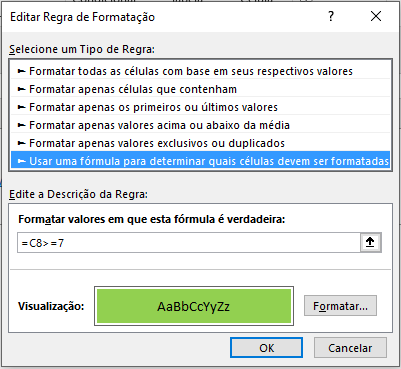
Onde C8 é a nota do aluno e lembrando que 7 é a média para ser aprovado.
Portanto, fazendo isso você terá uma tabela parecida com a abaixo:
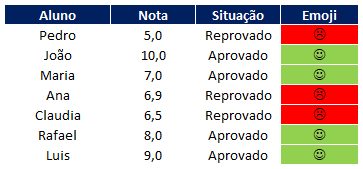
Como fazer no Excel Aprovado e Reprovado
Gostou do conteúdo? Ele foi útil?
Se ainda ficou com alguma dúvida entre em contato conosco pelo email contato@exceleaccess.com.
Quer receber várias dicas no seu seu email?
Cadastre seu email aqui para receber várias dicas como essa por email.
Obrigado pela visita!
www.exceleaccess.com
contato@exceleaccess.com
www.exceleaccess.com
www.exceleaccess.com
www.exceleaccess.com


Como fazer para ocultar o status do campo situação quando a nota não for lançada?
Olá Emerson,
Obrigado pelo comentário.
Você pode simplesmente deixar o conteúdo da célula em branco ou adicionar outra opção na célula.