Como dividir no Excel uma coluna
Muitas vezes quando utilizamos o Excel temos que trabalhar com dados externos e nem sempre eles vem formatados da maneira que desejamos.
Um dos casos é quando copiamos alguns dados de outra fonte e quando copiamos para o Excel ele deixa em apenas uma coluna.
Nesse casos o Excel entende como se fosse um dado para cada linha e temos que separar para mais colunas.
Isso vai ficar mais claro no exemplo abaixo:
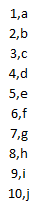
Vamos pegar a primeira linha.
Quando copiamos os dados para o Excel ele deixou o texto "1,a" na mesma célula, no entanto queríamos o número "1" em uma célula e a letra "a" em outra.
Podíamos separar célula por célula porém se forem muitos dados fica impossível.
Por isso vamos mostrar como separar tudo de uma vez apenas.
Selecione o intervalo que deseja separar e vá no menu Dados e clique em Texto para Colunas conforme abaixo:
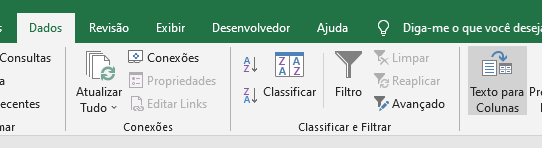
Escolhendo o separador para dividir a coluna
Agora o Excel abrirá o assistente de conversão de texto e na janela seguinte você escolhe como deseja separar o texto, se é por um separador ou por quantidade de caracteres.
No nosso caso é por separador, por isso vamos escolher o item "Delimitado" conforme abaixo:
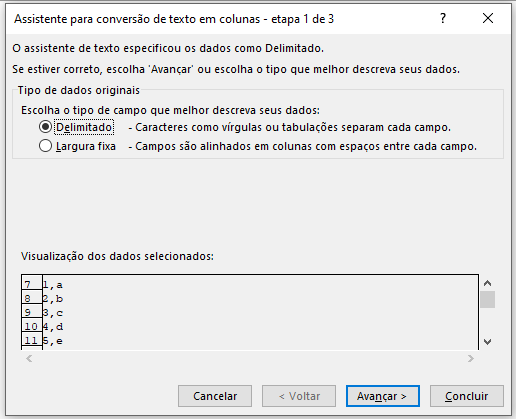
Após essa janela você vai escolher o tipo de separador do seu texto, no nosso caso é a vírgula por isso deixamos conforme abaixo:
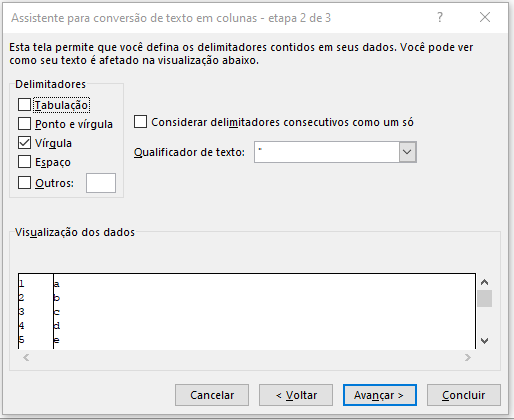
Na janela debaixo você consegue ver uma prévia de como ficar o resultado final, as linhas verticais são as separações.
Agora ´´é só clicar em concluir que seu texto ficará separado, no nosso caso em duas colunas conforme abaixo:
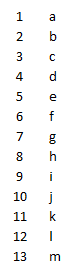
Como dividir no Excel uma coluna
Gostou do conteúdo? Ele foi útil?
Se ainda ficou com alguma dúvida entre em contato conosco pelo email contato@exceleaccess.com.
Quer receber várias dicas no seu seu email?
Cadastre seu email aqui para receber várias dicas como essa por email.
Obrigado pela visita!
www.exceleaccess.com
contato@exceleaccess.com
www.exceleaccess.com
www.exceleaccess.com
www.exceleaccess.com

