Como fazer um gráfico de previsto x realizado
Um gráfico muito utilizado para controle de metas é o gráfico que contém o Previsto junto com o Realizado.
Por isso neste artigo vamos mostrar como fazer um gráfico comparativo do Previsto versus Realizado.
Vamos usar como exemplo a seguinte tabela de vendas realizadas por mês:
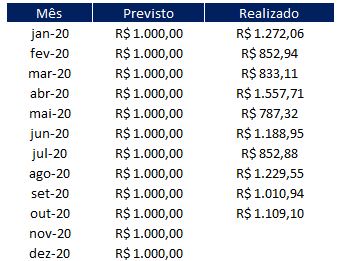
Agora para fazer o gráfico selecione a tabela inteira e vá no menu Inserir - Gráfico de Linha conforme a figura abaixo:
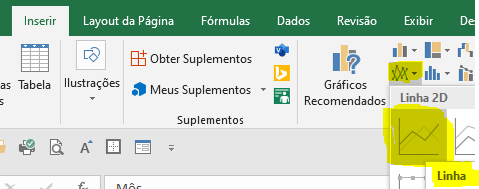
Agora para deixar o gráfico com um visual melhor vamos alterar o tipo de gráfico do previsto para uma representação em barras.
Para isso selecione a linha correspondente ao previsto e clique com o botão direito do mouse e escolha Alterar tipo de gráfico de série.
Agora na janela seguinte selecione Coluna Agrupada na série do previsto conforme a figura abaixo:
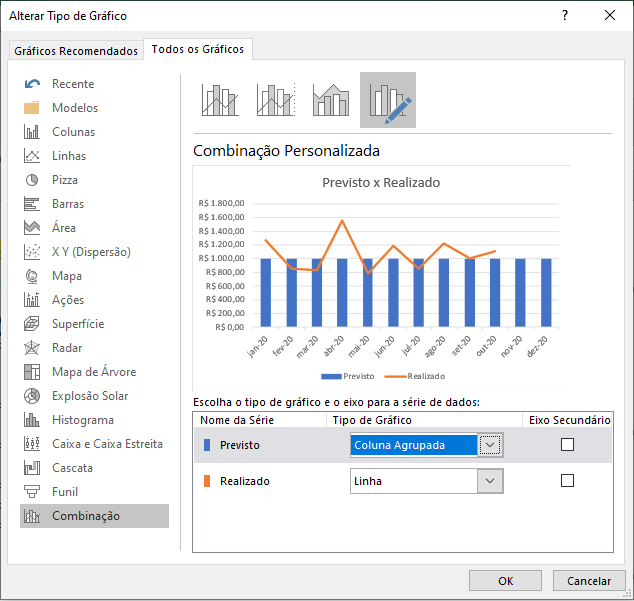
Em seguida clique em ok e pronto, seu gráfico de Previsto x Realizado está finallizado.
Veja como ficou o resultado final:
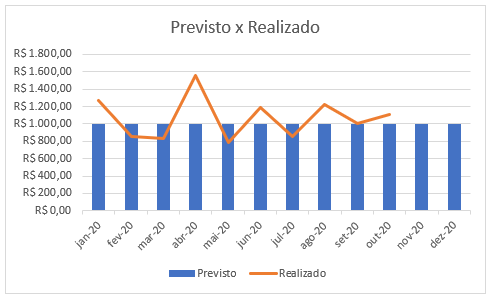
Como fazer um gráfico de previsto x realizado
Gostou do conteúdo? Ele foi útil?
Se ainda ficou com alguma dúvida entre em contato conosco pelo email contato@exceleaccess.com.
Quer receber várias dicas no seu seu email?
Cadastre seu email aqui para receber várias dicas como essa por email.
Obrigado pela visita!
www.exceleaccess.com
contato@exceleaccess.com
www.exceleaccess.com
www.exceleaccess.com
www.exceleaccess.com

