Como fazer intervalo de confiança no Excel
O Intervalo de confiança é um indicador de precisão de uma determinada amostragem.
Para explicar melhor como funciona assim como calcular no Excel vamos fazer um exemplo.
Dessa forma vamos usar os seguintes dados de Altura de um grupo de pessoas:
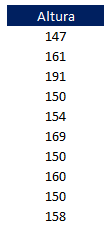
Agora para calcular o intervalo de confiança precisamos definir o Nível de Significância, ou seja o nível de confiança.
Assim sendo se quisermos um nível de confiança de 95% o valor do Nível de significância será 0,05.
Em seguida precisamos também calcular o desvio padrão e depois saber o tamanho da amostra.
Para calcular o desvio padrão vamos usar a seguinte fórmula:
=DESVPAD.P(C9:C18)
onde:
- C9:C18 - Intervalo das alturas
Sendo assim com o Desvio Padrão, o tamanho da amostra e o nível de confiança podemos seguir usando a fórmula pronta do Excel para calcular o Intervalo de confiança.
Vamos usar a seguinte fórmula:
=INT.CONFIANÇA(F12;F10;F14)
onde:
- F12 = Valor do nível de confiança (0,05)
- F10 = Desvio padrão
- F14 = Tamanho da amostra
Com isso temos como resultado final o valor de 7,70 ou seja a altura tem um intervalo de confiança de +- 7,70 cm.
Como fazer intervalo de confiança no Excel
Gostou do conteúdo? Ele foi útil?
Se ainda ficou com alguma dúvida entre em contato conosco pelo email contato@exceleaccess.com.
Quer receber várias dicas no seu seu email?
Cadastre seu email aqui para receber várias dicas como essa por email.
Obrigado pela visita!
www.exceleaccess.com
contato@exceleaccess.com
www.exceleaccess.com
www.exceleaccess.com
www.exceleaccess.com

