Como fazer planilha de gastos no Excel
Atualmente tem muitas pessoas que não entendem bem porque não conseguem guardar dinheiro por mais que ganhem bem.
Sempre estão achando que o vizinho ganha mais e queriam ter a vida do outro.
Porém não percebem que talvez seja apenas uma falta de controle financeiro.
Por isso neste artigo vamos mostrar como fazer uma planilha de gastos no Excel.
Nesta planilha além dos gastos vamos também colocar o quanto recebemos para ter o controle de entradas e saídas.
Então vamos começar com a tabela de receitas.
Faça uma tabela inserindo tudo o que você ganhou no mês, pode ser parecida com a imagem abaixo:
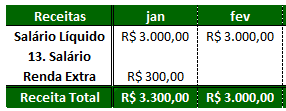
Nas linhas coloque as suas fontes de renda e nas colunas os meses.
Na linha de baixo some tudo com a fórmula "Soma".
Agora faça outra tabela com seus gastos do mês, colocando nas linhas as despesas e nas colunas os meses conforme figura abaixo:

Agora some também na linha de baixo.
Por último em outra linha coloque uma fórmula somando as receitas menos as despesas para cada mês conforme abaixo:
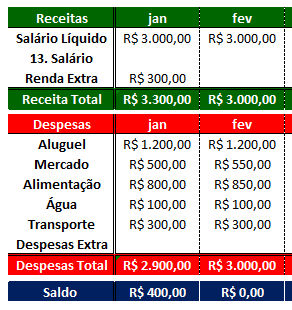
Esse controle serve apenas para analisar o fluxo de caixa de cada mês.
Portanto vale ressaltar que o valor que sobrar você pode investir e controlar como anda seus investimentos fazendo outra tabela de acompanhamento.
Como fazer planilha de gastos no Excel
Gostou do conteúdo? Ele foi útil?
Se ainda ficou com alguma dúvida entre em contato conosco pelo email contato@exceleaccess.com.
Quer receber várias dicas no seu seu email?
Cadastre seu email aqui para receber várias dicas como essa por email.
Obrigado pela visita!
www.exceleaccess.com
contato@exceleaccess.com
www.exceleaccess.com
www.exceleaccess.com
www.exceleaccess.com

