Como ocultar linhas não usadas no Excel
Vamos mostrar duas formas de como ocultar linhas não usadas no Excel.
A primeira é ocultando a linha e a segunda é apenas filtrando.
Então vamos começar ocultando a linha.
Vamos supor que tenha a seguinte tabela:
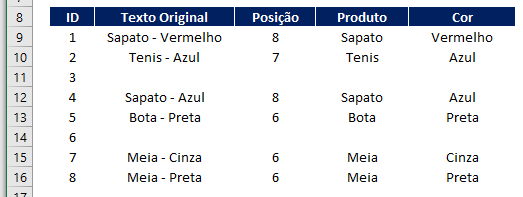
A primeira forma de ocultar as linhas não usadas é ocultando as linhas uma por uma.
Por exemplo queremos ocultar as linhas com ID 3 e 6.
Então vamos começar com a linha com ID 3, que no nosso caso está na linha 11 do Excel.
Clique na linha 11 para selecionar ela inteira.
Em seguida com ela selecionada clique com o botão direito do mouse em qualquer lugar da linha e escolha a opção ocultar conforme figura abaixo:

Agora repita esse procedimento para a linha 14 onde tem o ID 6.
Pronto dessa forma você consegue ocultar as linhas não usadas em branco.
A segunda maneira de ocultar as linhas em branco é usando o filtro do Excel.
Para isso, primeiro selecione a tabela inteira.
Agora vá no menu Dados e clique em Filtro.
Sua tabela deve ficar conforme a figura abaixo com umas setas para baixo no cabeçalho:
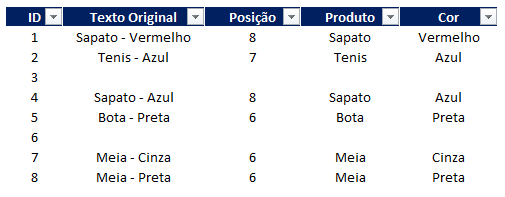
Agora clique na seta para baixo na célula onde está escrito Texto Original e uma janela igual a abaixo vai aparecer.
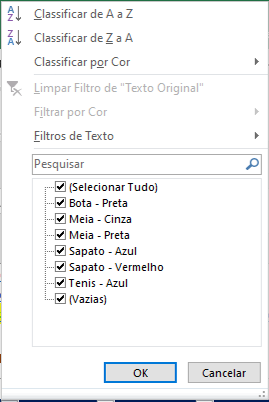
Agora nesta janela desmarque a opção Vazias conforme abaixo:
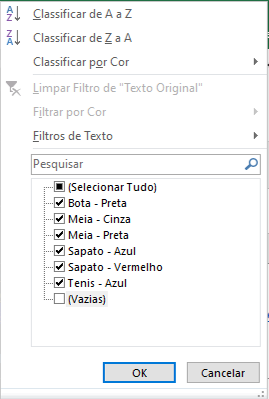
Após isso clique em Ok.
Pronto agora o próprio Excel filtrou os dados e deixou apenas os campos que contem valores, ocultando as células vazias.
Como ocultar linhas não usadas no Excel
Gostou do conteúdo? Ele foi útil?
Se ainda ficou com alguma dúvida entre em contato conosco pelo email contato@exceleaccess.com.
Quer receber várias dicas no seu seu email?
Cadastre seu email aqui para receber várias dicas como essa por email.
Obrigado pela visita!
www.exceleaccess.com
contato@exceleaccess.com
www.exceleaccess.com
www.exceleaccess.com
www.exceleaccess.com

