Como fazer gráfico waterfall no Excel
Neste artigo vamos mostrar como montar um gráfico no formato de cascata ou waterfall.
Esse tipo de gráfico é muito utilizado no mercado financeiro pois há muitas oscilações de mercado.
Ele também ajuda a entender e analisar melhor suas receitas ou lucros pois no gráfico tem cores diferentes para quedas e altas do seu saldo final.
Para começar vamos fazer nosso exemplo com a seguinte tabela de lucro por mês:
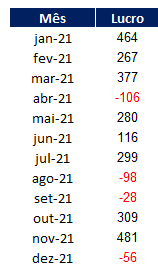
Agora na coluna ao lado vamos colocar o saldo final, ou seja o acumulado de cada mês contando o saldo anterior.
Para o primeiro mês o valor do saldo será igual ao lucro do mês, nesse caso será 464.
Agora para os demais meses o valor do saldo será a soma do lucro do mês com o saldo anterior.
Veja como ficou a tabela inteira:

Agora vamos fazer o gráfico.
Para isso selecione toda a tabela criada e vá no menu Inserir - Gráfico Cascata conforme a figura abaixo:
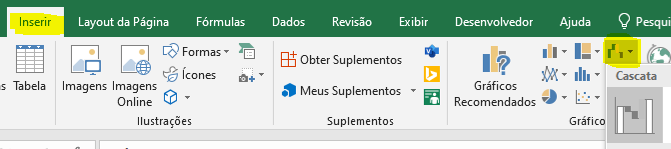
Pronto seu gráfico está criado.
Veja como ficou o resultado final do nosso exemplo:
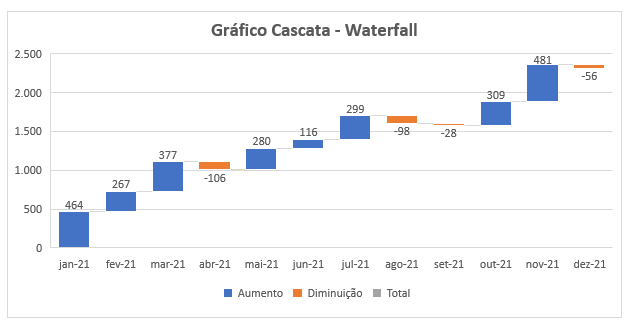
Perceba que os meses que tivemos lucro o gráfico ficou em Azul e os meses que tivemos prejuízo ficaram em Laranja.
Dessa forma fica bem fácil fazer a análise tanto de seus investimentos como seu fluxo de caixa da empresa.
Como fazer gráfico waterfall no Excel
Gostou do conteúdo? Ele foi útil?
Se ainda ficou com alguma dúvida entre em contato conosco pelo email contato@exceleaccess.com.
Quer receber várias dicas no seu seu email?
Cadastre seu email aqui para receber várias dicas como essa por email.
Obrigado pela visita!
www.exceleaccess.com
contato@exceleaccess.com
www.exceleaccess.com
www.exceleaccess.com
www.exceleaccess.com

