Como fazer tabela no Excel e passar para o word
Não há dúvidas que trabalhar como tabelas a melhor ferramenta é o Excel.
Porém como em muitos casos temos que fazer relatórios ou documentos que não estão no Excel fica difícil fazer uma tabela em outros sistemas.
Por exemplo no Word, caso tenha que criar uma tabela lá é bem mais difícil configurar para ficar da maneira que deseja.
Por isso neste artigo vamos copiar uma tabela já formatada no Excel para o Word.
Vamos então supor a seguinte tabela no Excel:
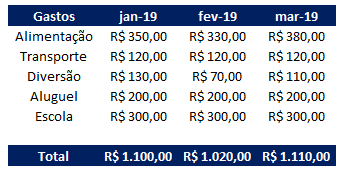
Agora selecione a tabela inteira e pressione Ctrl + C, ou vá como botão direito do mouse e clique em Copiar.
Em seguida abra o Word e posicione o cursor onde deseja colocar a tabela e pressione "Ctrl + V".
Logo após esse procedimento aparecerá no Word uma ferramenta no lado direito inferior conforme abaixo:
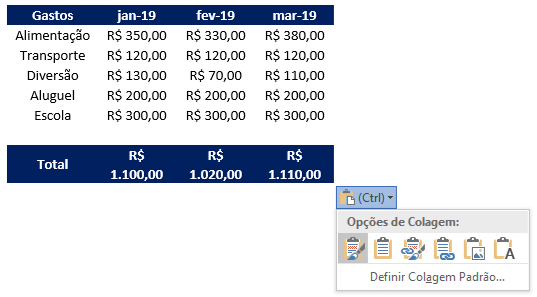
Essa ferramenta permite você optar por algumas opções como copiar apenas os valores, copiar os valores com formatos, e também linkar na planilha do Excel.
Escolha a opção que desejar e pronto, sua tabela já está copiada no Word.
Como fazer tabela no Excel e passar para o word
Gostou do conteúdo? Ele foi útil?
Se ainda ficou com alguma dúvida entre em contato conosco pelo email contato@exceleaccess.com.
Quer receber várias dicas no seu seu email?
Cadastre seu email aqui para receber várias dicas como essa por email.
Obrigado pela visita!
www.exceleaccess.com
contato@exceleaccess.com
www.exceleaccess.com
www.exceleaccess.com
www.exceleaccess.com

