Como fazer gráfico de velocímetro no Excel
Neste artigo vamos mostrar como montar um gráfico no formato de um velocímetro.
Definindo as áreas do Gráfico de velocímetro
Vamos primeiro definir 3 áreas: Ruim, Regular e Bom.
A área ruim será a classificação de 0 até 34, regular de 35 até 67 e bom de 68 a 100.
Faça uma tabela com essas áreas conforme abaixo:
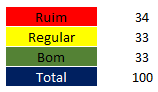
Agora selecione essa tabela e vá no menu Inserir - Gráfico de rosca conforme figura abaixo:
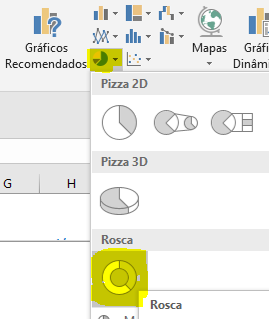
Agora seu gráfico deve ter ficado parecido com a figura abaixo:
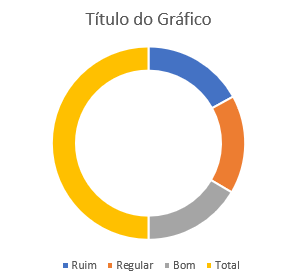
Então precisamos agora rotacionar esse gráfico com a finalidade de deixar as áreas na posição certa.
Para isso clique com o botão direito no gráfico e selecione Formatar Série de Dados.
Ao lado direito vai abrir um menu e no Ângulo da primeira fatia vamos deixar em 270º conforme abaixo:
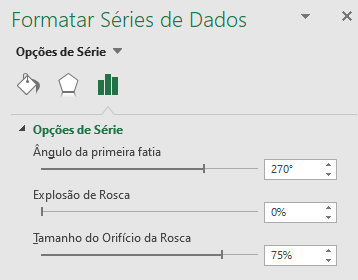
Isso fará com que seu gráfico gire e deixa as 3 áreas na parte superior conforme abaixo:
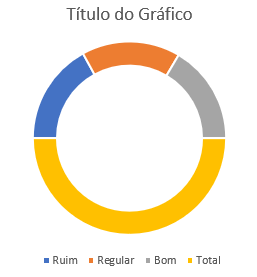
Agora vamos deixar as cores conforme pré-selecionamos anteriormente, deixando vermelho para Ruim, Amarelo para Regular e Verde para Bom.
Para fazer essa alteração basta selecionar a área desejada e no menu ao lado alterar a cor conforme exemplo abaixo para o setor Ruim em Vermelho:

Não esqueça de deixar em branco a área total que fica na parte inferior do gráfico conforme abaixo:
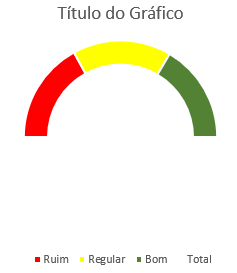
Inserindo o Ponteiro do Gráfico
Agora vamos inserir o ponteiro e para isso precisamos fazer uma tabela conforme abaixo:
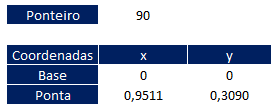
onde:
- D12 = Valor do Ponteiro
- X e Y da base serão zerados
- X da Ponta será: =-COS(D12/100*PI())
- Y da Ponta será: =SEN(D12/100*PI())
Agora vamos inserir essa tabela no gráfico e para isso clique com o botão direito do mouse no gráfico e depois em Selecionar Dados.
Na janela seguinte clique em adicionar conforme abaixo:
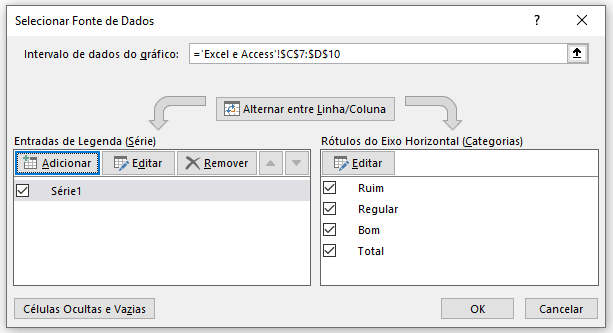
Digite Ponteiro e clique em ok conforme abaixo:
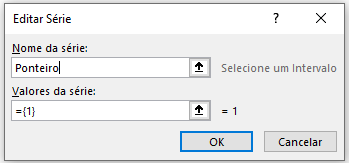
Seu gráfico deve ter ficado conforme abaixo:
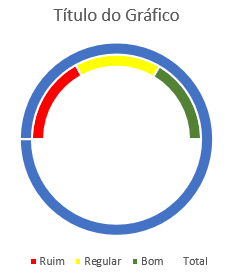
Agora clique com o botão direito do mouse no gráfico e escolha Alterar Tipo de Gráfico de Série.
Na janela seguinte mude o tipo da série ponteiro para um gráfico de dispersão com linhas conforme abaixo:
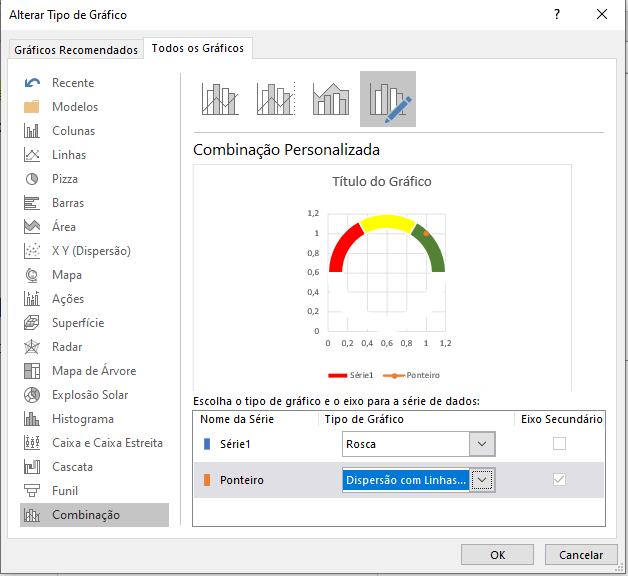
Neste momento seu gráfico deve ter ficado conforme abaixo:
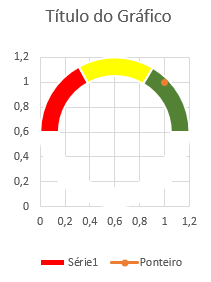
Clique com o botão direito do mouse e escolha Selecionar Dados.
Na janela aberta selecione a série Ponteiro e clique em Editar.
Como alteramos o tipo de gráfico nessa janela vai abrir os campos de X e Y.
Selecione os dados onde estão os valores de X e Y, veja como ficou no nosso exemplo:
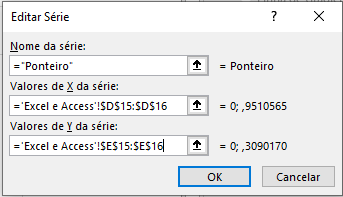
Neste momento só falta agora configurar os eixos para que o ponteiro indique na área certa.
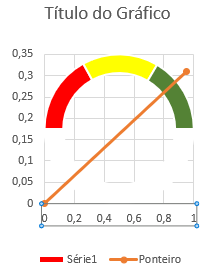
Clique com o botão direito do mouse em cada eixo e deixe valor mínimo -1 e máximo 1 nos dois eixos.
Para finalizar retire as grades secundária e deixe o eixo Y no valor do eixo Zero conforme abaixo:
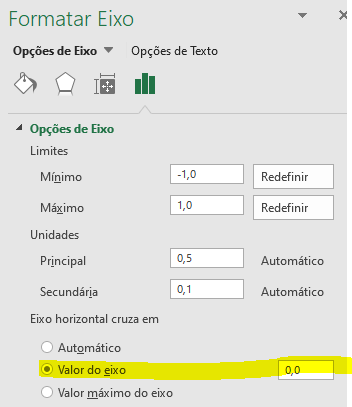
Isso deixará o Eixo X bem abaixo do gráfico.
Veja como ficou o resultado final:
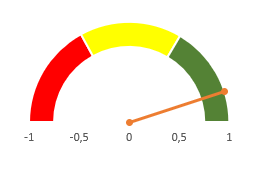
Como fazer gráfico de velocímetro no Excel
Gostou do conteúdo? Ele foi útil?
Se ainda ficou com alguma dúvida entre em contato conosco pelo email contato@exceleaccess.com.
Quer receber várias dicas no seu seu email?
Cadastre seu email aqui para receber várias dicas como essa por email.
Obrigado pela visita!
www.exceleaccess.com
contato@exceleaccess.com
www.exceleaccess.com
www.exceleaccess.com
www.exceleaccess.com

