Como fazer etiquetas com código de barras no Excel
Antes de mais nada você precisa ter a fonte especial para colocar código de barras na sua planilha.
Caso não tenha essa fonte, confira no artigo que postamos clicando aqui.
Agora que já tem a fonte especial instalada no seu computador você consegue fazer as etiquetas com os códigos de barras no Excel.
Neste artigo vamos apenas dar um exemplo de como fazer a etiqueta, ok? Portanto você pode configurar da maneira que precisa.
Sendo assim vamos colocar na nossa etiqueta apenas o número e o código conforme exemplo abaixo:
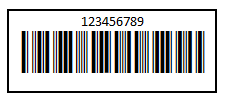
Como nesse exemplo tem apenas uma coluna e duas linhas podemos copiar essa célula para toda a planilha.
Fazendo dessa forma temos como resultado uma página completa com os códigos de barras.
Veja o exemplo abaixo:
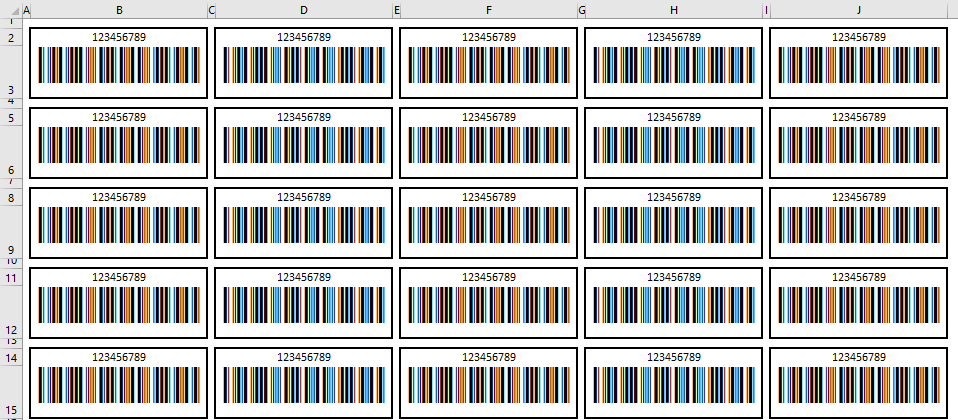
Caso sua planilha não complete a folha completamente você pode exibir na própria planilha as margens que serão impressas.
Para fazer isso vá no menu Exibir e selecione Visualização da Quebra de Página conforme abaixo:
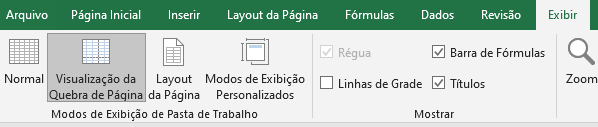
Como fazer etiquetas com código de barras no Excel
Gostou do conteúdo? Ele foi útil?
Se ainda ficou com alguma dúvida entre em contato conosco pelo email contato@exceleaccess.com.
Quer receber várias dicas no seu seu email?
Cadastre seu email aqui para receber várias dicas como essa por email.
Obrigado pela visita!
www.exceleaccess.com
contato@exceleaccess.com
www.exceleaccess.com
www.exceleaccess.com
www.exceleaccess.com

