Como bloquear algumas células no Excel
Antes de mais nada vamos falar a razão para bloquear as células no Excel.
Assim sendo o principal motivo para bloquear as células é para limitar a ação do usuário de alteração na estrutura da planilha.
Por isso esse bloqueio é muito utilizado em formulários em que o usuário apenas preenche os campos, não sendo possível alterar a estrutura.
Então vamos simular a criação de um pequeno formulário.
Criando formulário para bloquear as células
Os campos que iremos habilitar o usuário preencher serão Nome, Idade e Telefone, conforme a figura abaixo:
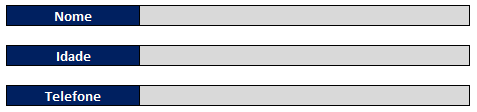
Os campos em Azul escuro serão bloqueados e as células em cinza estarão disponível para preenchimento.
Para isso clique com o botão direito do mouse em cima da célula Nome em azul e logo em seguida em Formatar célula conforme abaixo:
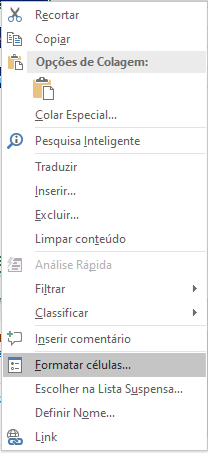
Agora vá para o menu "Proteção" e marque a opção "Bloqueados" conforme a figura abaixo:
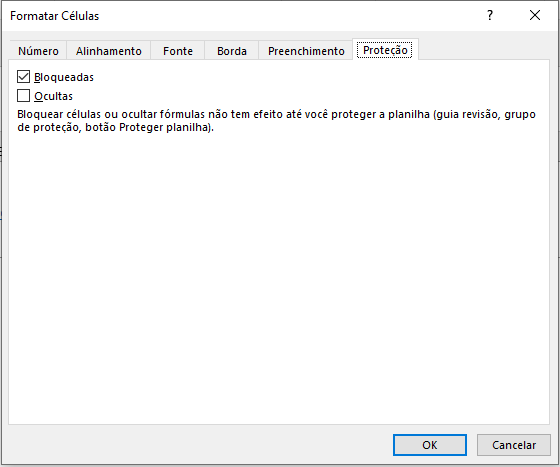
Clique em ok e repita esse procedimento para as células Idade e Telefone.
Agora na sequência clique com o botão direito do mouse em cima da célula cinza e logo depois em formatar célula.
Neste caso agora, desmarque a opção Bloqueadas e clique em ok conforme abaixo:
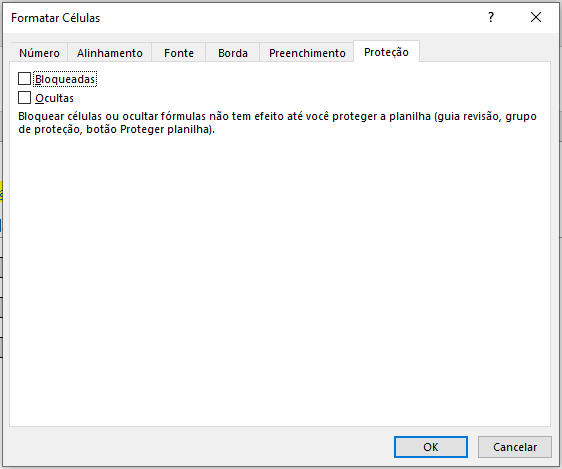
Pronto, agora repita esse procedimento para as outras duas células cinzas.
Bloqueando as células
Após realizado essas operações clique com o botão direito do mouse no nome da aba que está fazendo esse formulário conforme abaixo e depois em Proteger planilha.
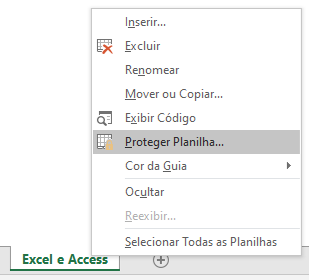
Agora em seguida vai aparecer uma janela parecida com a abaixo:
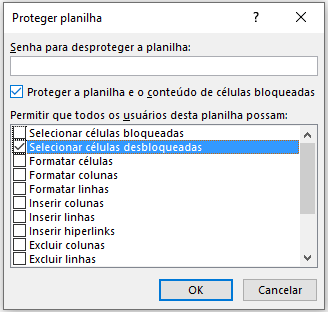
Nesta janela você pode escolher tudo o que o usuário poderá fazer.
Como só queremos limitar a alteração das células bloqueadas, vamos deixar apenas marcado "Selecionar Células Desbloqueadas" conforme mostramos na figura acima.
Deixando dessa forma vamos permitir que o usuário selecione e altere apenas as células desbloqueadas.
Como bloquear algumas células no Excel
Gostou do conteúdo? Ele foi útil?
Se ainda ficou com alguma dúvida entre em contato conosco pelo email contato@exceleaccess.com.
Quer receber várias dicas no seu seu email?
Cadastre seu email aqui para receber várias dicas como essa por email.
Obrigado pela visita!
www.exceleaccess.com
contato@exceleaccess.com
www.exceleaccess.com
www.exceleaccess.com
www.exceleaccess.com

