Como fazer equação da reta no Excel
Neste artigo vamos mostrar como achar a equação de uma reta no Excel.
Com essa finalidade vamos usar a seguinte tabela de tempo por velocidade:
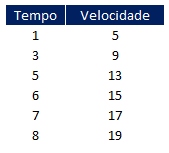
Então agora vamos colocar em um gráfico a reta desses dados.
Para fazer isso selecione a tabela inteira e depois vá no menu Inserir - Gráficos de dispersão conforme figura abaixo:
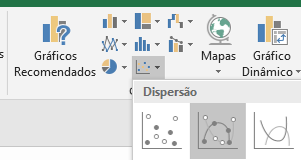
Em seguida clique na linha do gráfico com o botão direito do mouse e selecione Adicionar Linha de Tendência conforme abaixo:
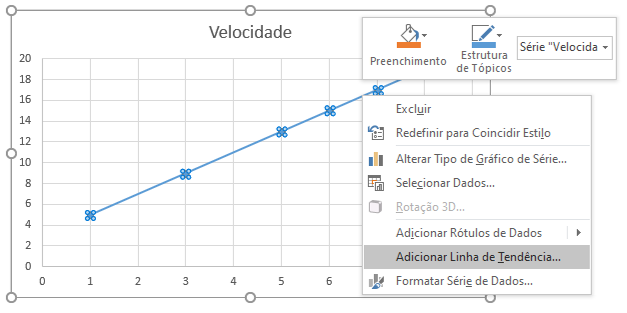
Depois disso um menu da linha de tendência irá aparecer ao lado conforme abaixo:
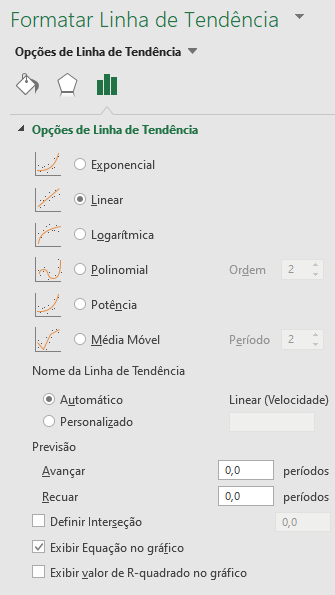
Nesse menu você pode escolher o tipo de tendência que tem o seu gráfico e se quer mostrar a equação da linha também.
Veja na figura acima que escolhemos Linear e logo embaixo marcamos a opção "Exibir Equação no Gráfico".
Após essas etapas veja como ficou nosso gráfico:
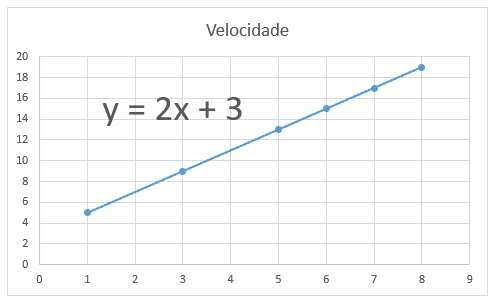
Dessa forma sabemos que a linha de tendência desses dados segue uma equação linear aproximada de Y = 2x + 3 conforme mostrado no gráfico.
Caso seus dados não sejam linear você pode escolher outro tipo na etapa anterior como Exponencial, Logarítmica, Polinomial, Potência ou Média Móvel.
Como fazer equação da reta no Excel
Gostou do conteúdo? Ele foi útil?
Se ainda ficou com alguma dúvida entre em contato conosco pelo email contato@exceleaccess.com.
Quer receber várias dicas no seu seu email?
Cadastre seu email aqui para receber várias dicas como essa por email.
Obrigado pela visita!
www.exceleaccess.com
contato@exceleaccess.com
www.exceleaccess.com
www.exceleaccess.com
www.exceleaccess.com

