Como fazer tabela no Excel com soma
Neste artigo vamos mostrar como transformar um intervalo de dados no Excel em tabela, além disso como reverter isso.
A vantagem de transformar um intervalo em tabela é que ao adcionar um item novo o Excel já entende e replica as fórmulas existentes.
Veja por exemplo na tabela abaixo onde o lucro líquido é uma fórmula.
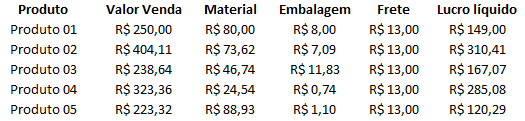
Agora vamos transformar esse intervalo em uma tabela.
Para isso primeiro você seleciona todo esse intervalo e depois vá na Página Inicial - Formatar como Tabela conforme a figura abaixo:

Depois desse processo o Excel vai abrir os formatos de tabela já definido conforme a figura abaixo:
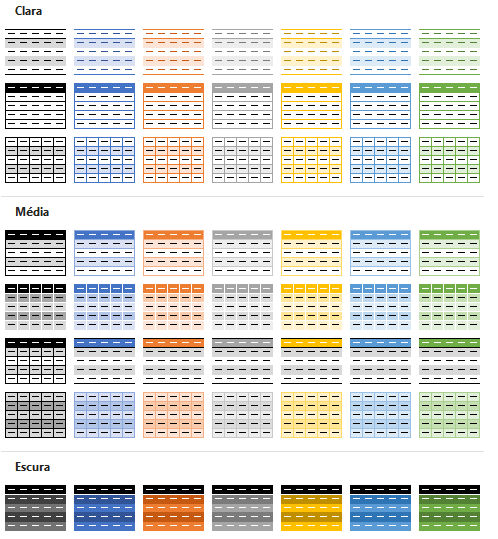
Basta agora você selecionar o que mais agradar.
Escolhemos o primeiro exemplo e ficou conforme abaixo:
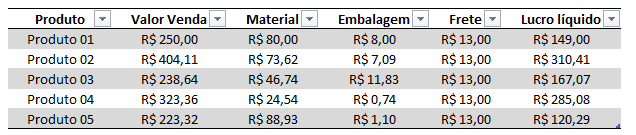
Agora caso digite um novo produto o Excel automaticamente aplicará a fórmula do lucro líquido, veja abaixo:
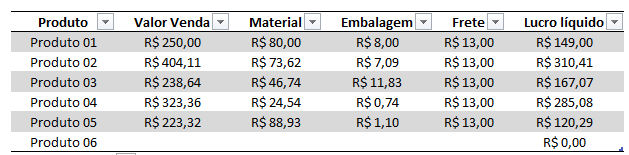
Agora vamos fazer o contrário, transformar essa tabela em intervalo comum.
Basta para isso apenas clicar com o botão direito do mouse em qualquer célula da tabela e ir no menu Tabela - Converter em Intervalo conforme figura abaixo:
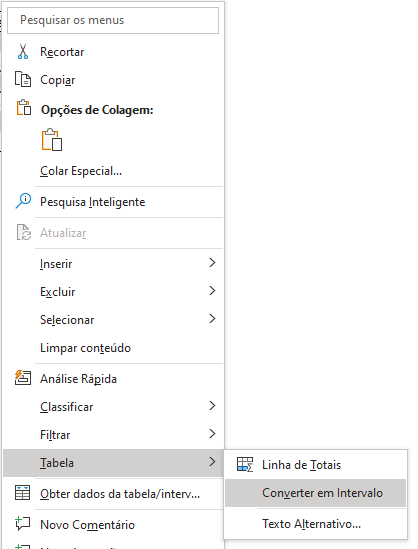
Como fazer tabela no Excel com soma
Gostou do conteúdo? Ele foi útil?
Se ainda ficou com alguma dúvida entre em contato conosco pelo email contato@exceleaccess.com.
Quer receber várias dicas no seu seu email?
Cadastre seu email aqui para receber várias dicas como essa por email.
Obrigado pela visita!
www.exceleaccess.com
contato@exceleaccess.com
www.exceleaccess.com
www.exceleaccess.com
www.exceleaccess.com

