Como fazer regressão linear no Excel
Antes de mais nada você precisa ter habilitado no seu Excel a ferramenta de análise de dados.
Para isso clique com o botão direito do mouse no menu e escolha Personalizar Faixa de Opções.
Depois clique em Suplementos e no canto inferior no campo Gerenciar selecione Suplementos do Excel e depois em Ir conforme abaixo:
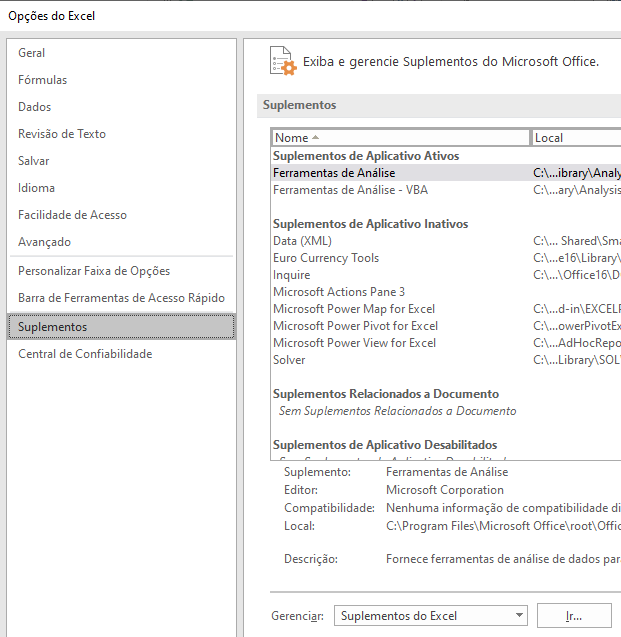
Agora marque a opção Ferramentas de Análise conforme abaixo:
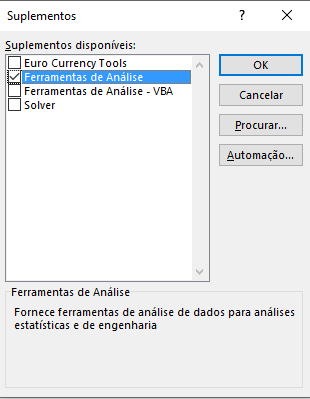
Pronto agora você terá a ferramenta necessária para a análise.
Começando fazer a regressão linear no Excel
Então vamos fazer nosso exemplo com a seguinte tabela de dados:
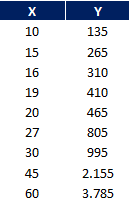
Vá no menu Dados e clique em Análise de Dados conforme abaixo:

Em seguida escolha a opção Regressão e clique em Ok conforme a figura abaixo:

Agora nessa janela vamos configurar os seguintes dados:
- Valores de X e Y
- Nível de confiança para 95%
- Intervalo de Saída (célula H8)
- Plotar ajuste de Linha
Veja essas configurações no nosso exemplo:
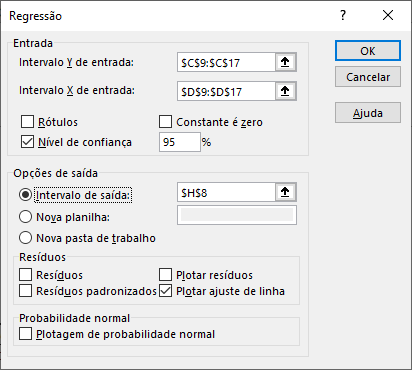
Ao clicar em Ok o Excel vai mostrar os seguintes dados:
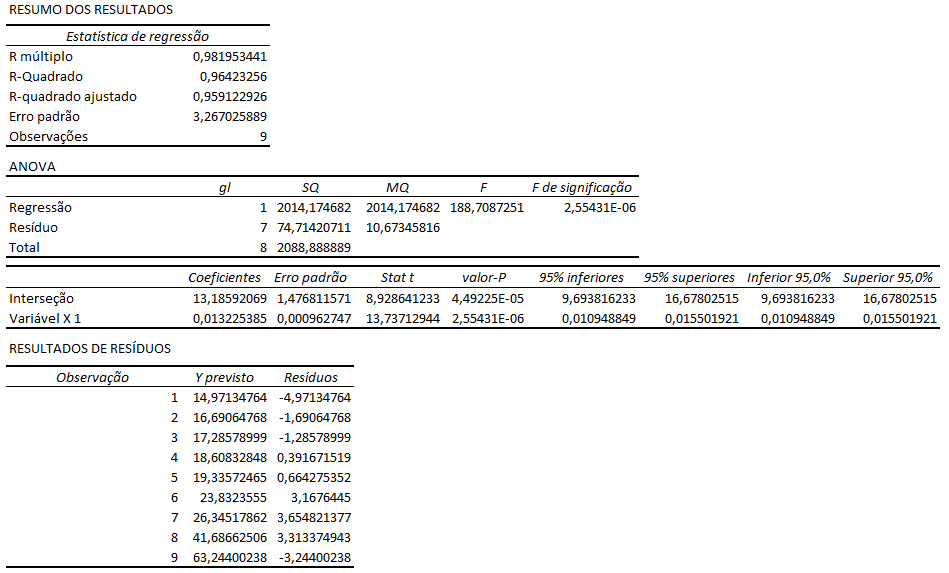
Com esses resultados vamos analisar os seguintes dados para saber se a regressão está fazendo sentido ou não:
- Valor-P = Correlação das variáveis
- Resíduos = Se a equação está adequada
- R-Quadrado = Comportamento se as variáveis tem representatividade
Análise Valor-P da Regressão Linear
Para o Valor-P vamos definir que valores menores que 1% é significativa e acima não é.
No nosso caso o valor é 4,49E-05 ou seja 0,0045% o que é bem menor que 1% portanto nesse critério a regressão faz sentido.
Análise do resíduos da Regressão Linear
No critério de Resíduos vamos analisar o gráfico do Y real contra o Y previsto.
Caso esse valor de resíduo aumente com o aumento do valor de X a regressão não faz sentido.
Veja como ficou nosso exemplo no gráfico:
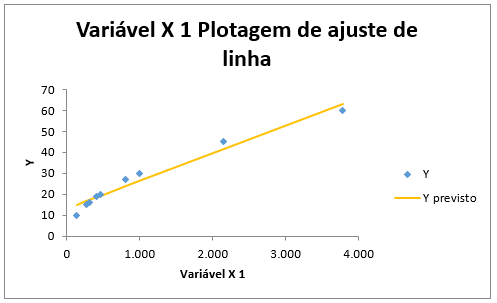
Mesmo o valor de X aumentando o valor de Y previsto não fica tão longe do Y real, portanto mais um critério que a regressão está fazendo sentido.
Análise do coeficiente R-Quadrado da Regressão Linear
Para o último critério vamos analisar o coeficiente R-Quadrado que mostra quanto mais próximo de 100% maior será a representatividade dos valores de X e Y.
No nosso exemplo esse valor é 0,964232560425893 ou seja bem próximo de 100% e portanto mais um critério confirmando que a regressão está fazendo sentido.
Como fazer regressão linear no Excel
Gostou do conteúdo? Ele foi útil?
Se ainda ficou com alguma dúvida entre em contato conosco pelo email contato@exceleaccess.com.
Quer receber várias dicas no seu seu email?
Cadastre seu email aqui para receber várias dicas como essa por email.
Obrigado pela visita!
www.exceleaccess.com
contato@exceleaccess.com
www.exceleaccess.com
www.exceleaccess.com
www.exceleaccess.com

