Como excluir dados duplicados no Excel
Neste artigo vamos mostrar como remover dados duplicados tanto de uma coluna apenas como mais de uma.
Primeiro vamos mostrar como excluir dados duplicados de uma coluna apenas.
Vamos começar com a seguinte tabela como exemplo:
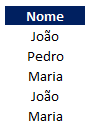
Agora selecione o intervalo inteiro, inclusive a célula onde está escrito Nome.
Em seguida vá no menu Dados e depois clique em Remover Duplicatas conforme abaixo:

Dessa forma a seguinte janela vai abrir:
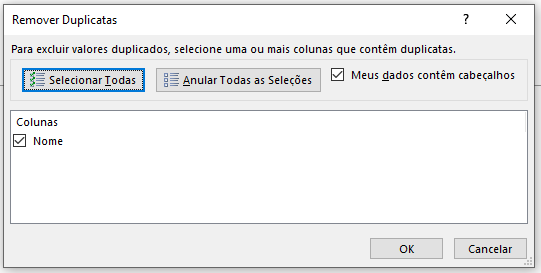
Perceba que nesta janela o próprio Excel já entendeu que o cabeçalho é o Nome e deixou selecionado a opção "Meus dados contém cabeçalho".
Clique em Ok e verá o seguinte resultado:

Agora vamos supor mais de uma coluna conforme a tabela abaixo:
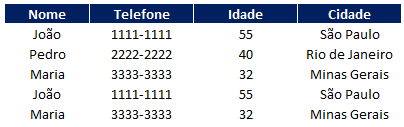
Da mesma forma que fizemos para apenas uma coluna, vamos selecionar todo o intervalo da tabela, inclusive o cabeçalho.
Vá novamente no menu Dados e clique em Remover Duplicatas.
Em seguida a seguinte janela vai abrir:
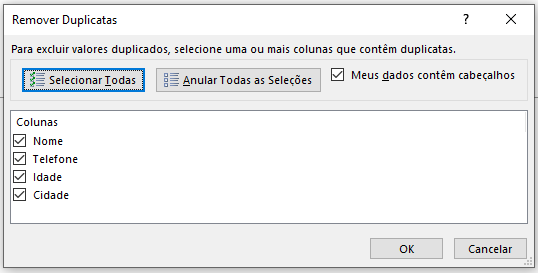
Perceba que nessa janela o Excel já entendeu as colunas que serão consideradas, e caso deseja desconsiderar alguma basta tirar a seleção.
Clique em Ok e verá o seguinte resultado:
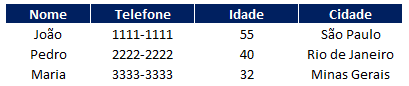
Pronto os dados duplicados foram removidos.
Como excluir dados duplicados no Excel
Gostou do conteúdo? Ele foi útil?
Se ainda ficou com alguma dúvida entre em contato conosco pelo email contato@exceleaccess.com.
Quer receber várias dicas no seu seu email?
Cadastre seu email aqui para receber várias dicas como essa por email.
Obrigado pela visita!
www.exceleaccess.com
contato@exceleaccess.com
www.exceleaccess.com
www.exceleaccess.com
www.exceleaccess.com

