Como fazer botão de seleção no Excel
Neste artigo vamos mostrar como colocar no Excel botão para seleção.
Isso é muito utilizado em formulários e deixa muito profissional e prático sua planilha.
Então vamos fazer como exemplo um formulário que pode ser usado para nutricionistas saberem qual é o café da manhã dos seus clientes.
Essas serão as opções que iremos incluir:

Vamos fazer um botão para cada uma dessas opções.
Antes de mais nada você precisa ter o Menu desenvolvedor habilitado no seu Excel, caso não tenha vá no menu Arquivo - Opções - Personalizar Faixa de Opções e marque a Guia Desenvolvedor conforme abaixo:
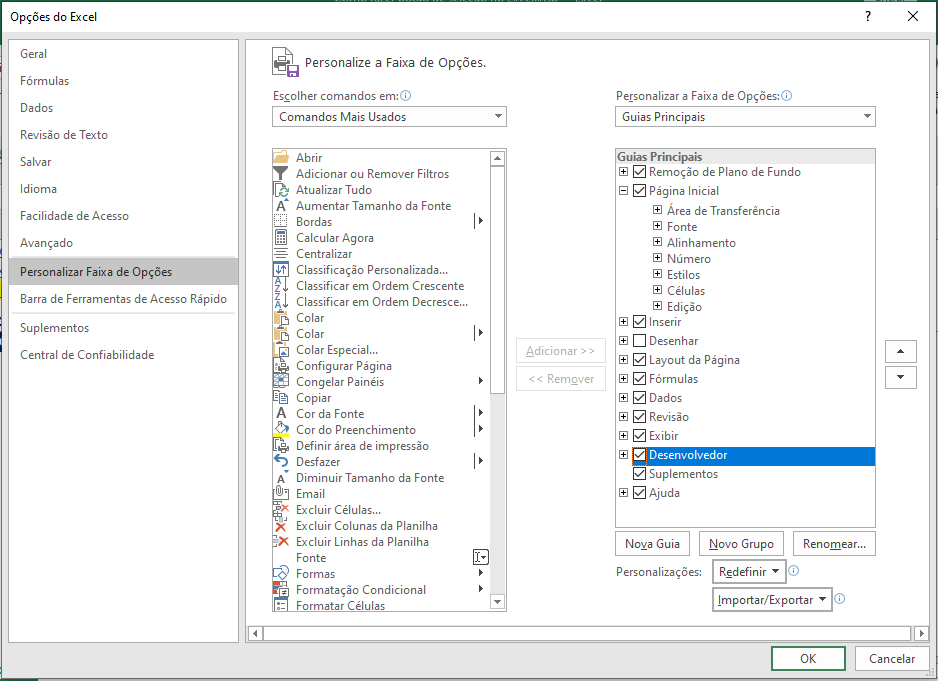
Inserindo o botão de seleção no Excel
No menu Desenvolvedor clique em Inserir e depois em Caixa de Seleção (Controle de Formulário) conforme abaixo:

Clique onde ficará esse botão na planilha e logo em seguida vai aparecer esse botão.
Agora clique com o botão direito do mouse em cima dele e escolha Formatar Controle.
Nesta janela aberta vá na aba Controle e no campo Vinculo da célula escolha uma célula vazia.
Agora veja no nosso exemplo que escolhemos a célula B9:
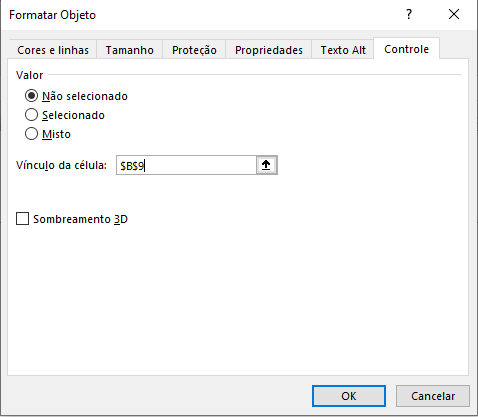
Essa célula representará se o botão está marcado ou não, ou seja, caso o botão esteja selecionado, o conteúdo da célula será VERDADEIRO, mas caso não esteja marcado o conteúdo da célula será FALSO.
Repita esse procedimento para todos os items do seu formulário.
Recomendo que deixe essas células linkadas perto do botão pois será mais fácil quando precisar desses dados.
Provavelmente vai querer mudar o nome do botão para ser o mesmo do item a ser escolhido.
Para isso clique com o botão direito do mouse no botão e escolha Editar Texto.
Pronto, dessa forma você sabe quais são os items que seu cliente marcou.
Veja como ficou o resultado final do nosso exemplo:

Como fazer botão de seleção no Excel
Gostou do conteúdo? Ele foi útil?
Se ainda ficou com alguma dúvida entre em contato conosco pelo email contato@exceleaccess.com.
Quer receber várias dicas no seu seu email?
Cadastre seu email aqui para receber várias dicas como essa por email.
Obrigado pela visita!
www.exceleaccess.com
contato@exceleaccess.com
www.exceleaccess.com
www.exceleaccess.com
www.exceleaccess.com

