Como fazer botão para enquete no Excel
Antes de mais nada vamos falar que existem inúmeras possibilidades de criar uma enquete no Excel.
Fazer enquetes ajuda muito entender o comportamento dos seus clientes, ou consumidores de conteúdo.
Por isso vamos mostrar neste artigo como fazer botão para enquente no Excel.
Criando a enquete no Excel
Sendo assim, vamos supor que queira saber o nível de satisfação dos seus clientes.
Então vamos criar uma tabela com 3 opções, Gostei, Não Gostei e Tanto Faz e para cada opção adotar um código.
Veja por exemplo como criamos a nossa:
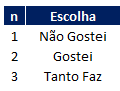
Agora vá na aba Desenvolvedor e clique em Inserir - Botão de Opção conforme figura abaixo:
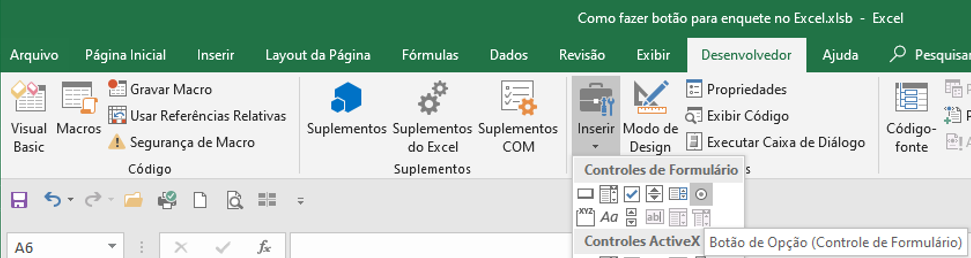
Logo em seguida clique em alguma célula e você vai notar que apareceu um botão parecido com o abaixo:

Clique com o botão direito do mouse nele e depois em formatar controle.
Em seguida uma janela parecida com a abaixo vai aparecer:
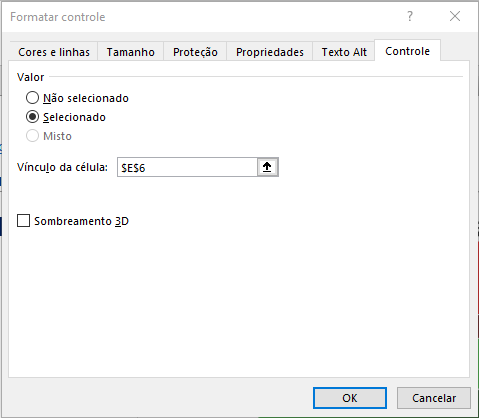
Vá para a aba Controle, clique em selecionado e escolha uma célula que não vai atrapalhar na sua planilha.
No nosso caso escolhemos a célula E6.
Clique em OK
Agora faça esse procedimento mais duas vezes para criar 3 botões de opções.
Aproveite e renomeie o texto clicando com o botão direito e em "Editar Texto" conforme figura abaixo:

Pronto, agora você já tem os botões só falta configurar para ao clicar ele automaticamente alimentar uma tabela com as escolhas.
Mas antes disso vamos definir uma coluna onde terá histórico de todas as escolhas.
Nosso caso escolhemos a coluna B.
Automatizando com VBA sua enquete
Agora para isso funcionar clique com o botão direito do mouse em um dos botões de escolha e depois em "Atribuir Macro"
Clique em novo
Agora abrirá a janela do Visual Basic, cole o código abaixo:
SubVotar()Linha = Range("B1048576").End(xlUp).Row + 1Range("B" & Linha) = Range("E6")EndSub
Esse código primeiro vai achar a última célula preenchida da coluna B e depois colocar a sua opção escolhida.
Agora clique com o botão direito do mouse em outro botão de opção, vá em atribuir macro e escolha na Macro "Votar" conforme abaixo:
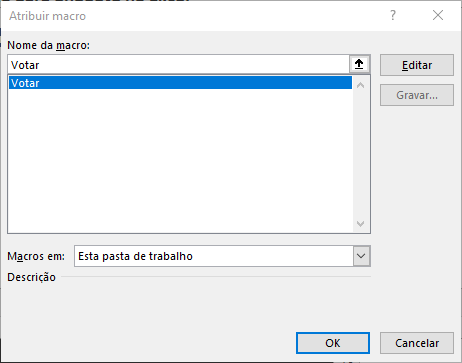
Clique em ok e repita esse procedimento para o outro botão de opção.
Pronto, agora você já tem a Macro associada as opções e o histórico das escolhas.
Agora só falta mostrar o resultado de uma maneira mais amigável.
Mostrando o resultado no Gráfico
Vamos então criar outra coluna depois das suas escolhas para somar todos os votos, conforme figura abaixo:
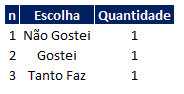
Na coluna Quantidade utilize a fórmula "cont.se" para contar os números de votos de cada opção. Veja nosso exemplo
=CONT.SE($B$8:$B$1000;E8)
Onde:
- B8:B1000 - intervalo onde está a tabela dos resultados
- E8 - Código da escolha que deseja contar
Agora para finalizar com chave de ouro faça um gráfico de pizza com esses resultados conforme fizemos para esse exemplo:
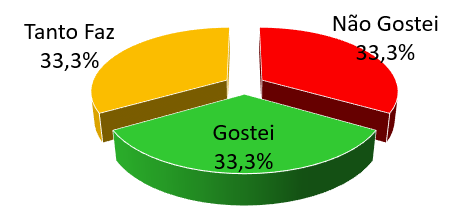
Como fazer botão para enquete no Excel
Gostou do conteúdo? Ele foi útil?
Se ainda ficou com alguma dúvida entre em contato conosco pelo email contato@exceleaccess.com.
Quer receber várias dicas no seu seu email?
Cadastre seu email aqui para receber várias dicas como essa por email.
Obrigado pela visita!
www.exceleaccess.com
contato@exceleaccess.com
www.exceleaccess.com
www.exceleaccess.com
www.exceleaccess.com

