Como fazer gráfico de distribuição normal no Excel
Antes de mais nada vamos gerar uma sequência de números que seguem uma distribuição normal.
Precisamos definir um valor que será considerado a média e outro para o desvio padrão.
Sendo assim vamos usar como média o número 50 e o número 1 para o desvio padrão.
Primeiro vamos gerar a sequência que ficará no eixo X.
Assim sendo coloque em uma coluna a seguinte fórmula:
=INV.NORM.N(ALEATÓRIO();$D$7;$D$8)
onde:
- $D$7 - Média
- $D$8 - Desvio Padrão
Note que nesta fórmula usamos a função ALEATÓRIO() para definir a probabilidade de cada número.
Em seguida copie essa fórmula para baixo de acordo com a quantidade de amostra que deseja, lembrando que quanto maior melhor será a distribuição.
Só para ilustrar no nosso exemplo geramos 100 números.
Agora na coluna ao lado vamos colocar os números do eixo Y.
Então para isso use a seguinte fórmula:
=DIST.NORM.N(C12;$D$7;$D$8;FALSO)
onde:
- C12 - Valor de X
- $D$7 - Média
- $D$8 - Desvio Padrão
Da mesma forma que anteriormente copie essa fórmula para os demais valores de X.
Pronto dessa forma os valores de X e Y seguem uma distribuição normal.
Agora sim vamos fazer o gráfico da distribuição normal.
Selecione todos os dados e vá no menu Inserir - Gráfico de dispersão conforme abaixo:
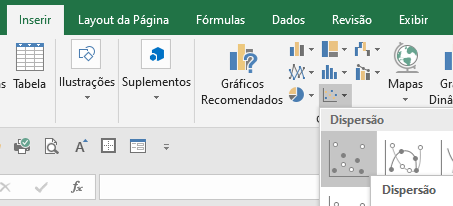
Ao final dessa etapa veja como ficou o gráfico:
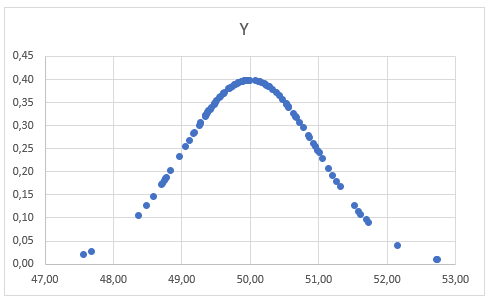
Dessa forma toda vez que calcular a planilha os valores irão mudar porém a distribuição do gráfico sempre seguirá uma distribuição normal.
Como fazer gráfico de distribuição normal no Excel
Gostou do conteúdo? Ele foi útil?
Se ainda ficou com alguma dúvida entre em contato conosco pelo email contato@exceleaccess.com.
Quer receber várias dicas no seu seu email?
Cadastre seu email aqui para receber várias dicas como essa por email.
Obrigado pela visita!
www.exceleaccess.com
contato@exceleaccess.com
www.exceleaccess.com
www.exceleaccess.com
www.exceleaccess.com

