Como fazer ranking de vendas no Excel
Existem inúmeras funções e utilidades no Excel mas a maior sem sombra de dúvidas é a análise de dados.
Não é possível saber como aumentar seu lucro sem saber onde ou qual produto está gerando melhor resultado.
Por isso neste artigo vamos mostrar como fazer ranking de vendas no Excel usando apenas fórmulas do próprio Excel.
Vamos então supor a seguinte tabela de vendas:
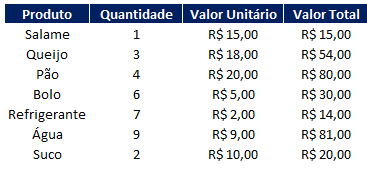
Inserindo coluna de Ranking de Vendas
Agora vamos adicionar uma nova coluna ao lado do Valor Total chamada Ranking e utilizar a seguinte fórmula "Ordem.EQ"
=ORDEM.EQ(E8;E8:E14)
Onde E8 seria o valor total e o intervalo "E8:E14" a coluna onde tem todos os valores de vendas.
O resultado ficaria dessa maneira:
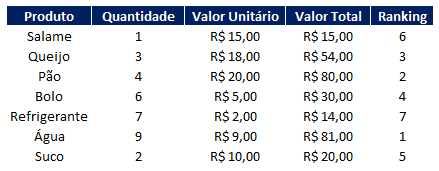
Assim já dá para saber que a Água é o primeiro produto que fatura mais.
Melhorando a formatação
Agora vamos melhorar a formatação para visualizar na ordem de maior faturamento.
Crie em outra parte da planilha uma coluna numerando de 1 a 7.
Na coluna seguinte a essa numerada coloque a fórmula Procv ou Indice + Corresp.
Nosso caso utilizamos a segunda opção de Indice + Corresp, veja como ficou:
=ÍNDICE(B8:B14;CORRESP(J8;F8:F14;0))
Onde:
- B8:B14 - Coluna onde tem os nomes dos produtos
- J8 - O Número do ranking ( 1 a 7)
- F8:F14 - Coluna onde tem o Ranking
Pronto agora você já deve ter a tabela conforme abaixo:
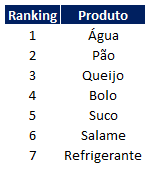
Agora vamos melhorar ainda mais, afinal queremos melhorar a visibilidade para o usuário final.
Vamos então inserir mais duas colunas a "Quantidade" e o "Valor Total" usando a fórmula simples Procv.
Agora sim, sua tabela está bem mais completa e fácil de analisar qual o produto está gerando maior receita.
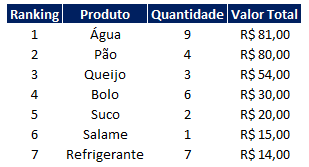
Neste caso fica mais fácil de ver por exemplo se aumentar o valor do Pão de R$20,00 para R$21,00 ele ficará em primeiro lugar com valor Total de R$84,00.
Gostou do conteúdo? Ele foi útil?
Se ainda ficou com alguma dúvida entre em contato conosco pelo email contato@exceleaccess.com.
Quer receber várias dicas no seu seu email?
Cadastre seu email aqui para receber várias dicas como essa por email.
Obrigado pela visita!
www.exceleaccess.com
contato@exceleaccess.com
www.exceleaccess.com
www.exceleaccess.com
www.exceleaccess.com

