Como juntar duas células no Excel
Além de todas as ferramentas de cálculo que o Excel possui ele também possibilita formatação do layout da planilha conforme desejar.
Você pode tanto aumentar como diminuir as linhas ou colunas ou até mesmo juntar as células que desejar.
Dessa forma você consegue fazer na sua planilha qualquer layout que desejar.
Neste artigo vamos mostrar como juntar duas ou mais células.
Primeiro selecione as células que deseja juntar.
Vamos fazer um exemplo com uma planilha em branco e com as células C3 e D3 conforme abaixo:
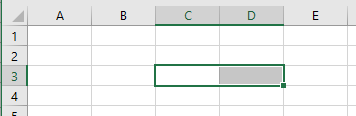
Agora com as células selecionadas vá no menu Página Inicial e clique no ícone de Mesclar e Centralizar conforme abaixo:
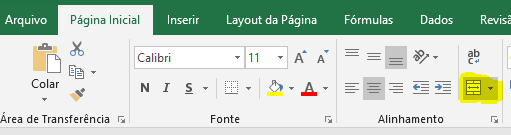
Pronto agora suas células devem estar conforme abaixo:
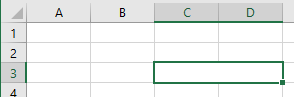
Outra forma de juntar as células é pela formatação de células.
Para isso, primeiro selecione as células desejadas conforme feito anteriormente.
Agora clique com o botão direito do mouse na seleção e escolha Formatar Células conforme abaixo:
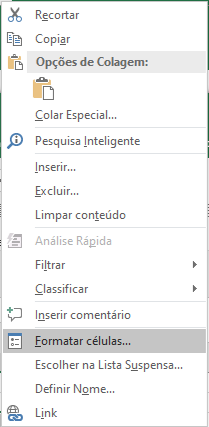
Em seguida na janela aberta vá na aba Alinhamento e marque a opção Mesclar Célula conforme abaixo:
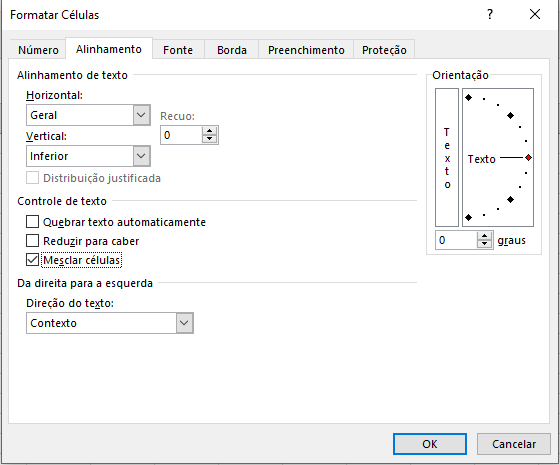
Agora clique em Ok.
Pronto, agora suas células estão mescladas.
Como juntar duas células no Excel
Gostou do conteúdo? Ele foi útil?
Se ainda ficou com alguma dúvida entre em contato conosco pelo email contato@exceleaccess.com.
Quer receber várias dicas no seu seu email?
Cadastre seu email aqui para receber várias dicas como essa por email.
Obrigado pela visita!
www.exceleaccess.com
contato@exceleaccess.com
www.exceleaccess.com
www.exceleaccess.com
www.exceleaccess.com

