Como fazer várias cópias de uma planilha no Excel
Neste artigo vamos mostrar como você pode fazer cópias da sua planilha no Excel e se desejar ainda fazer mais de uma.
Primeiro vamos começar com a primeira cópia.
Clique com o botão direito do mouse em cima da aba desejada e escolha Mover ou Copiar conforme abaixo:
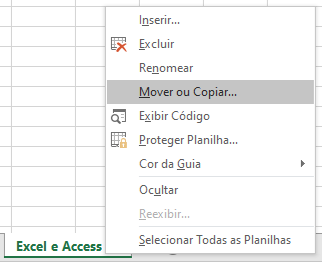
Em seguida na janela aberta marque a opção Criar uma cópia e depois em ok conforme mostrado abaixo:
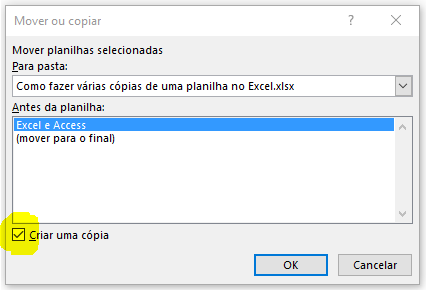
Ao finalizar esse processo você verá que a aba foi duplicada e como o nome acrescido de (1).
Dessa forma caso queira adicionar mais abas iguais basta repetir o mesmo processo conforme anteriormente.
A cada aba nova criada o Excel aumentará o número após o nome da aba copiada.
Sendo assim veja abaixo que criamos mais 3 abas iguais com os nomes mudando apenas no final.

Caso queira mudar o nome basta clicar com o botão direito do mouse em cima da aba desejada e escolher Renomear.
Como fazer várias cópias de uma planilha no Excel
Gostou do conteúdo? Ele foi útil?
Se ainda ficou com alguma dúvida entre em contato conosco pelo email contato@exceleaccess.com.
Quer receber várias dicas no seu seu email?
Cadastre seu email aqui para receber várias dicas como essa por email.
Obrigado pela visita!
www.exceleaccess.com
contato@exceleaccess.com
www.exceleaccess.com
www.exceleaccess.com
www.exceleaccess.com

