Como fazer o cabeçalho acompanhar a planilha
Neste artigo vamos mostrar como você pode deixar o cabeçalho sempre visível na sua planilha.
Vamos usar como exemplo a seguinte tabela de vendas:
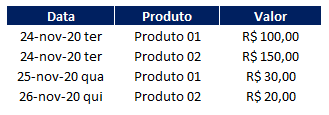
Neste caso para deixar o cabeçalho acompanhar a planilha ou seja deixar ele sempre visível, vamos usar a ferramenta de congelar painéis.
Sendo assim, vamos posicionar o cursor na célula onde está posicionado o primeiro dado da tabela abaixo do cabeçalho conforme a figura abaixo:
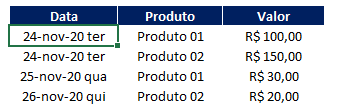
Agora vamos no menu Exibir - Congelar Painéis e depois selecione Congelar Painéis conforme a figura abaixo:
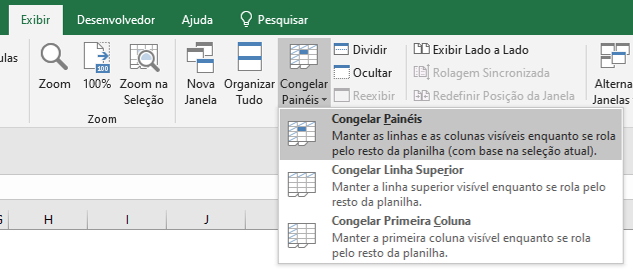
Pronto agora você vai perceber que apareceram duas linhas uma na vertical e outra na horizontal.
Essas linhas representam os limites onde os intervalos de células ficaram fixos, tanto acima da linha na horizontal como a esquerda da linha na vertical.
Veja essas linhas no nosso exemplo:
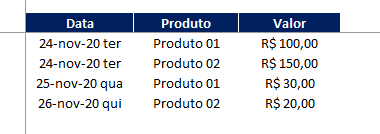
Agora por mais que arraste a planilha para baixo ou para a direita os campos antes das linhas permanecerão fixos.
Como fazer o cabeçalho acompanhar a planilha
Gostou do conteúdo? Ele foi útil?
Se ainda ficou com alguma dúvida entre em contato conosco pelo email contato@exceleaccess.com.
Quer receber várias dicas no seu seu email?
Cadastre seu email aqui para receber várias dicas como essa por email.
Obrigado pela visita!
www.exceleaccess.com
contato@exceleaccess.com
www.exceleaccess.com
www.exceleaccess.com
www.exceleaccess.com

