Como fazer no Excel formatação condicional
Neste artigo vamos mostrar alguns exemplos de como usar a formatação condicional no Excel.
Primeiro vamos mostrar como usar as condições já previamente configurada pelo Excel e depois mostraremos como você consegue configurar qualquer condição.
Então vamos começar com os seguintes números:
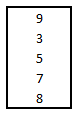
Vamos configurar para que destaque os números maiores que 6 deixando a célula em Vermelho Claro e a fonte em Vermelho Escuro.
Selecione o intervalo dos números e vá no menu Pagina Inicial - Formatação Condicional - Realçar Regras da Células e escolha É Maior do que... conforme a figura abaixo:
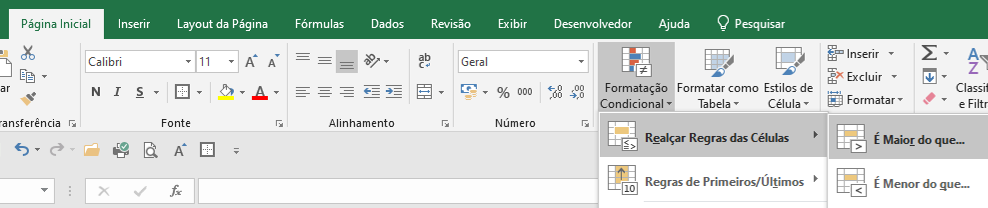
Na janela seguinte digite o número 6 e depois escolha a opção "Preenchimento Vermelho Claro e Texto Vermelho Escuro" conforme figura abaixo:
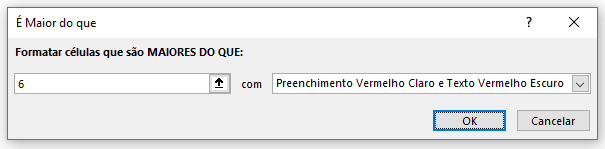
Então clique em OK e verá os números maiores que 6 em destaque conforme abaixo:
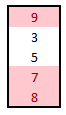
Agora para usar a formatação condicional para qualquer condição basta escolher a opção "Nova Regra" conforme figura abaixo:
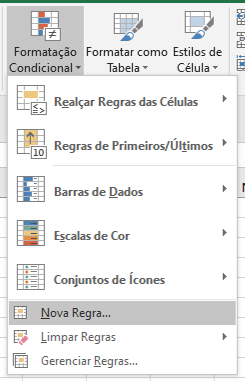
Na janela seguinte você pode configurar o que desejar, tanto escolher fórmulas já prontas do Excel ou criar uma nova.
Usando o mesmo exemplo anterior mas criando a regra nova veja como ficou as configurações:
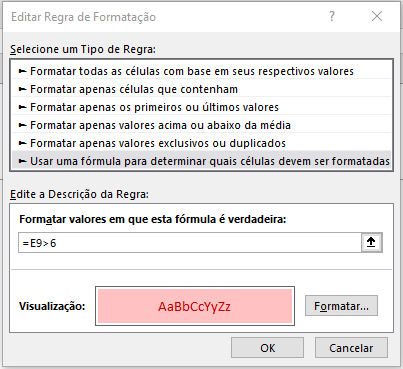
Nesse caso escolhemos a última opção "Usar uma Fórmula para determinar quais células devem ser formatadas".
Em seguida digitamos a fórmula da condição "E9>6", ou seja números que atendem esse critério terão a formatação escolhida abaixo.
E logo abaixo formatamos como as células devem aparecer caso atendem ao critério escolhido.
Como fazer no Excel formatação condicional
Gostou do conteúdo? Ele foi útil?
Se ainda ficou com alguma dúvida entre em contato conosco pelo email contato@exceleaccess.com.
Quer receber várias dicas no seu seu email?
Cadastre seu email aqui para receber várias dicas como essa por email.
Obrigado pela visita!
www.exceleaccess.com
contato@exceleaccess.com
www.exceleaccess.com
www.exceleaccess.com
www.exceleaccess.com

