Como fazer no Excel fluxo de caixa
Controlar o fluxo de caixa da sua empresa é muito importante para manter uma boa saúde financeira e garantir o crescimento constante.
Para isso você não precisa gastar nenhum dinheiro em sistemas pois você mesmo pode montar isso no Excel.
Por isso resolvemos fazer este artigo para mostrar um exemplo de uma planilha para controle do fluxo de caixa da sua empresa.
Planilha para controle de Fluxo de caixa
Vamos então começar com os seguintes lançamentos:
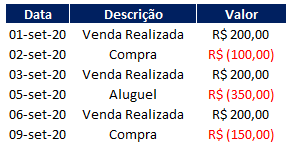
Repare que neste exemplo somando todos os valores temos um saldo zerado, ou seja se começarmos nosso caixa com zero no dia 01-set ao final do dia 09-set teremos zero também.
Mas como saber se durante esse período meu caixa não vai ficar negativo?
A solução é simples, vamos fazer uma tabela de fluxo de caixa.
Agora vamos montar uma tabela com as datas, entradas, saídas saldo do dia e Fluxo de caixa conforme abaixo:
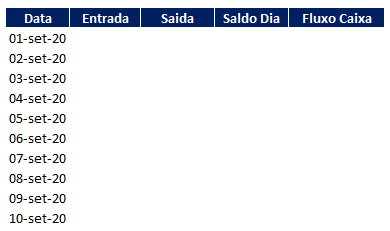
Na figura acima já colocamos as datas desse período.
Agora vamos inserir na coluna de entrada a seguinte fórmula:
=SOMASES(J7:J20;H7:H20;B8;J7:J20;">0")
Onde:
- J7:J20 - Intervalo dos valores dos lançamentos
- H7:H20 - Intervalo das datas dos lançamentos
- B8 - Data da tabela de fluxo de caixa
Essa fórmula irá somar todos os valores maiores que zero e em cada data de lançamento.
Assim veja como ficou o resultado:
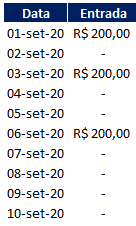
Agora vamos inserir na coluna de saída a seguinte fórmula:
=SOMASES(J7:J20;H7:H20;B8;J7:J20;"<0")
Onde:
- J7:J20 - Intervalo dos valores dos lançamentos
- H7:H20 - Intervalo das datas dos lançamentos
- B8 - Data da tabela de fluxo de caixa
Essa fórmula irá somar todos os valores menores que zero e em cada data de lançamento.
Assim veja como ficou o resultado:
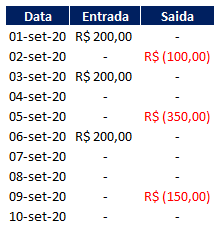
Calculando o saldo do dia
Em seguida na coluna saldo do dia basta fazer a soma de entrada e saída e terá o seguinte resultado:
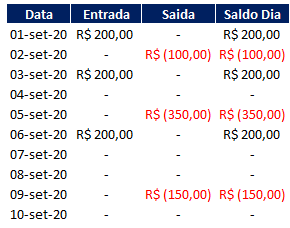
Dessa forma mesmo sabendo o saldo de cada dia você não consegue dizer se algum dia você ficou com o saldo negativo ou não, certo?
Exatamente por isso temos a última coluna de fluxo de caixa.
Nesta coluna você irá inserir a seguinte fórmula:
=F8+E9
Onde:
- F8 - Saldo do dia anterior
- E9 - Saldo do dia atual
Para o primeiro dia que no nosso caso é o dia 01-Set você tem que inserir apenas o saldo do dia, ok?
Sendo assim veja como ficou sua tabela completa:
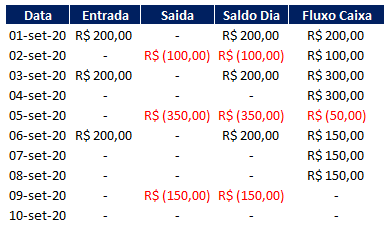
Dessa forma ficou claro que dia 05-Set você terá um saldo negativo.
Como fazer no Excel fluxo de caixa
Gostou do conteúdo? Ele foi útil?
Se ainda ficou com alguma dúvida entre em contato conosco pelo email contato@exceleaccess.com.
Quer receber várias dicas no seu seu email?
Cadastre seu email aqui para receber várias dicas como essa por email.
Obrigado pela visita!
www.exceleaccess.com
contato@exceleaccess.com
www.exceleaccess.com
www.exceleaccess.com
www.exceleaccess.com

