Como fazer média ponderada no Excel
Neste artigo vamos mostrar como calcular a média e também a média ponderada.
A média ponderada utiliza pesos para cada valor com a finalidade de dar maior importância a determinados valores.
Vamos utilizar a seguinte tabela de gastos do mês:
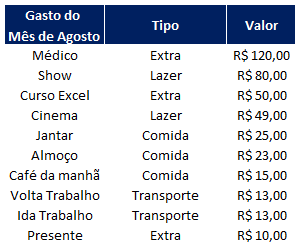
Primeiramente vamos calcular a média.
Então selecione a célula onde deseja colocar o resultado e digite a seguinte fórmula:
=MÉDIA(D8:D17)
onde:
- D8:D17 - Intervalo dos gastos
Como resultado temos uma média de R$39,80.
Agora vamos calcular a média ponderada colocando peso maior para os gastos essenciais e menores para os outros.
Por exemplo Comida vai ser 3, Transporte 2 e o resto 1 conforme abaixo:
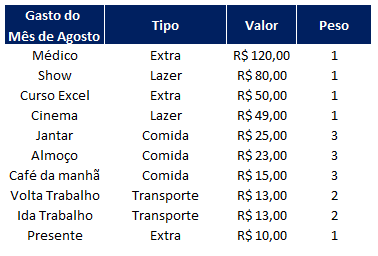
Agora para calcular a média ponderada usando esses pesos basta usar a seguinte fórmula:
=SOMARPRODUTO(D8:D17;E8:E17)/SOMA(E8:E17)
onde:
- D8:D17 - Intervalo dos gastos
- E8:E17 - Intervalo dos pesos
Como resultado temos o valor de R$30,56.
Note que utilizando o peso maior nos gastos menores o valor da média ponderada foi menor, ou seja os gastos desnecessários que aumentou a média.
Como fazer média ponderada no Excel
Gostou do conteúdo? Ele foi útil?
Se ainda ficou com alguma dúvida entre em contato conosco pelo email contato@exceleaccess.com.
Quer receber várias dicas no seu seu email?
Cadastre seu email aqui para receber várias dicas como essa por email.
Obrigado pela visita!
www.exceleaccess.com
contato@exceleaccess.com
www.exceleaccess.com
www.exceleaccess.com
www.exceleaccess.com

