Como fazer gráfico de Pareto no Excel
Antes de mais nada vamos falar brevemente sobre o principio de Pareto.
Esse principio diz que aproximadamente 80% dos efeitos vem de 20% das causas, ou seja uma empresa que vende produtos 80% da receita vem de 20% do total de produtos vendidos.
Para exemplificar esse principio vamos fazer um exemplo de uma tabela de vendas de produtos conforme abaixo:
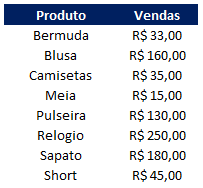
Nesta tabela tem o valor das vendas de cada produto.
Em seguida vamos ordenar essa tabela para que fique o maior valor primeiro e o menor por último.
Para fazer isso selecione todos os dados da tabela e vá no menu Dados - Classificar conforme abaixo:
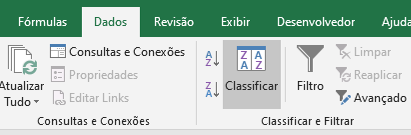
Em seguida selecione o campo que deseja ordenar e em Ordem deixe Do Maior para o Menor conforme abaixo:
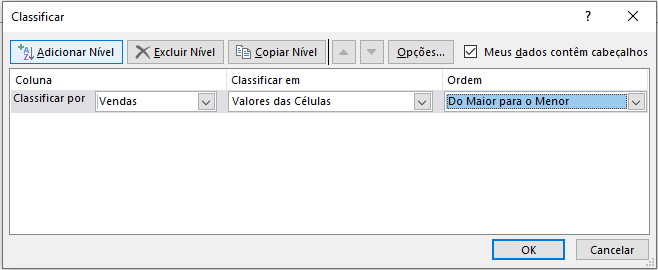
Agora crie uma coluna ao lado com o valor acumulado, ou seja o valor de venda somado com o valor anterior.
Veja como ficou nosso exemplo:

Para terminar a tabela crie outra coluna com as porcentagens acumuladas, ou seja divide cada número acumulado pelo total acumulado.
Veja o resultado da tabela final:
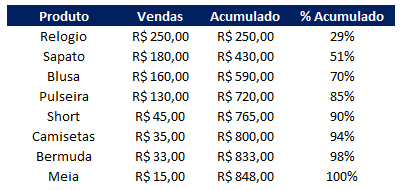
Com essa tabela você consegue já perceber que 85% das receitas estão vindo apenas de 4 produtos (Relógio, Sapato, Blusa e Pulseira).
Gráfico de Pareto no Excel
Para finalizar e colocar essa tabela em um gráfico, basta selecionar toda a tabela e clicar no Menu Inserir - Gráficos Recomendados.
Na janela seguinte o Excel vai mostrar vários tipos de gráficos e escolha o que está escrito Pareto conforme abaixo:
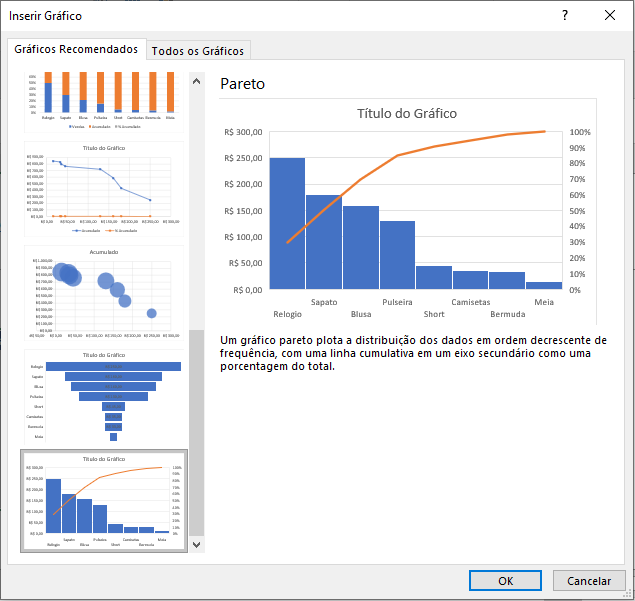
Em seguida clique em ok e pronto seu gráfico de Pareto está configurado.
Veja o resultado final:
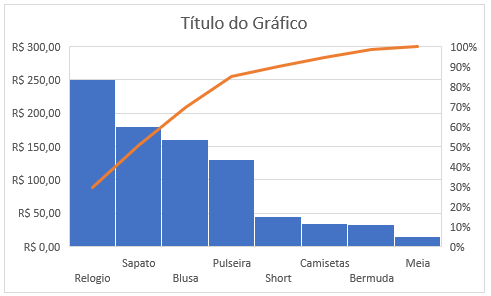
Como fazer gráfico de Pareto no Excel
Gostou do conteúdo? Ele foi útil?
Se ainda ficou com alguma dúvida entre em contato conosco pelo email contato@exceleaccess.com.
Quer receber várias dicas no seu seu email?
Cadastre seu email aqui para receber várias dicas como essa por email.
Obrigado pela visita!
www.exceleaccess.com
contato@exceleaccess.com
www.exceleaccess.com
www.exceleaccess.com
www.exceleaccess.com

