Como fazer código de barras no Excel
Neste artigo vamos mostrar como transformar qualquer número em um código de barras no Excel.
Por mais que possa parecer difícil é muito simples fazer isso no Excel pois basta utilizar uma fonte especial que transforma esses números.
Caso já tenha essa fonte instalada no seu computador você não vai precisar fazer a etapa seguinte de instalação da fonte.
Em contrapartida caso ainda não tenha instalada você pode seguir os seguintes passos.
Então comece baixando o arquivo que contém essa fonte clicando aqui.
Em seguida extraia o arquivo compactado e coloque nesse diretório:
C:\Windows\Fonts\
Pronto agora que você já tem a fonte especial instalada vamos mostrar como usar no Excel.
Agora dentro da sua planilha no Excel digite os números de deseja transformar.
Vamos fazer um exemplo com o número 123456789.
Agora para fazer a transformação basta simplesmente você mudar a fonte original do número para CCode39.
Dessa forma você terá o seguinte resultado:
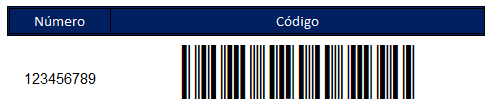
Como fazer código de barras no Excel
Gostou do conteúdo? Ele foi útil?
Se ainda ficou com alguma dúvida entre em contato conosco pelo email contato@exceleaccess.com.
Quer receber várias dicas no seu seu email?
Cadastre seu email aqui para receber várias dicas como essa por email.
Obrigado pela visita!
www.exceleaccess.com
contato@exceleaccess.com
www.exceleaccess.com
www.exceleaccess.com
www.exceleaccess.com

