Como criar lista suspensa no Excel
Neste artigo vamos mostrar como inserir lista suspensa em uma célula no Excel.
Você pode tanto deixar as opções fixas em cada célula como também pode deixar as opções variáveis dependendo do conteúdo em um intervalo de células.
Inserindo a lista suspensa no Excel
Então vamos começar com as opções fixas.
Vamos colocar as seguintes opções na célula: Gostei, Não Gostei, Tanto Faz
Selecione a célula que deseja colocar essas opções e vá no menu Dados e clique em Validação de Dados conforme a figura abaixo:

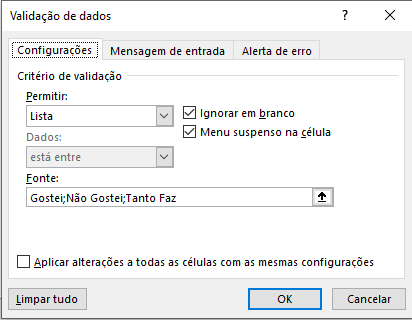
Nesta janela aberta vá na Aba configurações.
No campo permitir selecione Lista e em seguida no campo Fonte digite suas opções separadas por ponto e vírgula conforme a figura abaixo:
Clique em ok.
Pronto agora sua célula deve ter aparecido uma seta para baixo com as opções inseridas.
Veja como ficou no nosso exemplo:

Agora vamos mostrar outra forma de inserir opções na sua célula mas agora as opções vão depender do conteúdo de um intervalo de células.
Sendo assim vamos usar como exemplo uma lista de funcionários conforme abaixo:
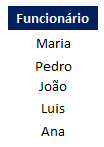
Da mesma forma que anteriormente vá no menu Dados e depois clique em Validação de dados.
Escolha novamente Lista no campo Permitir mas em Fonte clique na seta para cima.
Depois que clicar na seta uma janela parecida com a abaixo vai aparecer.
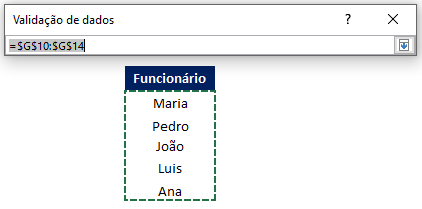
Nesta janela selecione o intervalo dos valores que deseja inserir como opção, da mesma forma que fizemos no exemplo da figura acima.
Após selecionado o intervalo clique na seta para baixo a direita e voltará para a janela de validação de dados.
Agora clique em ok.
Pronto agora sua célula está com as opções dos nomes dos funcionários contidos no intervalo selecionado.
Caso mude o nome de algum funcionário automaticamente suas opções na célula irá mudar também.
Como criar lista suspensa no Excel
Gostou do conteúdo? Ele foi útil?
Se ainda ficou com alguma dúvida entre em contato conosco pelo email contato@exceleaccess.com.
Quer receber várias dicas no seu seu email?
Cadastre seu email aqui para receber várias dicas como essa por email.
Obrigado pela visita!
www.exceleaccess.com
contato@exceleaccess.com
www.exceleaccess.com
www.exceleaccess.com
www.exceleaccess.com

