Como colocar no Excel em ordem Decrescente
Apesar de parecer simples muitas pessoas ainda não sabem como ordenar os dados no Excel ou até não saibam que isso é possível.
Por isso neste artigo vamos mostrar como deixar seus dados mais organizados.
Primeiramente vamos imaginar a seguinte tabela de gastos:
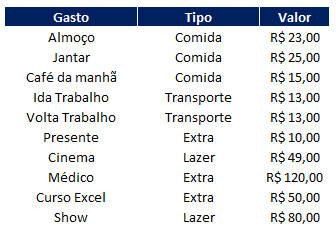
Esta tabela é um simples exemplo de gastos do mês.
Agora vamos analisar os gastos para saber o que está sendo mais caro ou onde está o maior valor gasto do Mês.
Como a tabela é pequena fica fácil ver visualmente que o Médico foi o maior gasto de R$ 120,00.
Mas e se a tabela fosse bem maior?
Aí é que entra a ideia de organizar os dados.
Então vamos agora organizar em ordem decrescente de valor a coluna "Valor"
Primeiro selecione a tabela que deseja ordernar.
Logo em seguida vá no menu Dados - Classificar conforme figura abaixo:

Em seguida uma janela parecida com a abaixo vai aparecer:
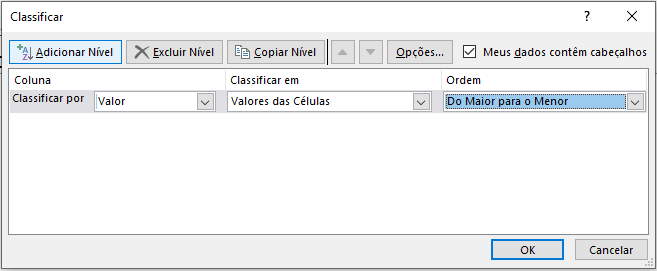
Agora nesta janela no campo "Classificar por" escolha "Valor"
No campo "Ordem" escolha "Do Maior para o Menor" e clique em OK
Pronto agora sua tabela deve ter ficado parecido com a abaixo:
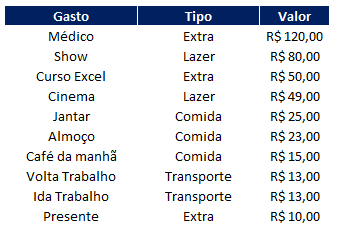
Dessa maneira fica bem fácil ver que a primeira linha o valor maior do gasto foi o Médico de R$120,00.
Como colocar no Excel em ordem Decrescente
Gostou do conteúdo? Ele foi útil?
Se ainda ficou com alguma dúvida entre em contato conosco pelo email contato@exceleaccess.com.
Quer receber várias dicas no seu seu email?
Cadastre seu email aqui para receber várias dicas como essa por email.
Obrigado pela visita!
www.exceleaccess.com
contato@exceleaccess.com
www.exceleaccess.com
www.exceleaccess.com
www.exceleaccess.com

