Como colocar barra de ferramentas no Excel
Além das inúmeras ferramentas que o Excel disponibiliza logo que instala existem outras ferramentas que podem ajudar você agilizar suas atividades.
Isso ajuda muito, pois geralmente você utiliza algumas ferramentas mas frequentemente que outras.
Neste artigo vamos mostrar como procurar ferramentas e colocar na barra de ferramentas para te auxiliar.
Vamos então inserir a ferramenta de Salvar por exemplo.
Vá na faixa de ferramentas, clique com o botão direito e escolha a opção "Personalizar Barra de Ferramenta de Acesso Rápido" conforme a figura abaixo:

Abrirá uma janela parecida com a abaixo:
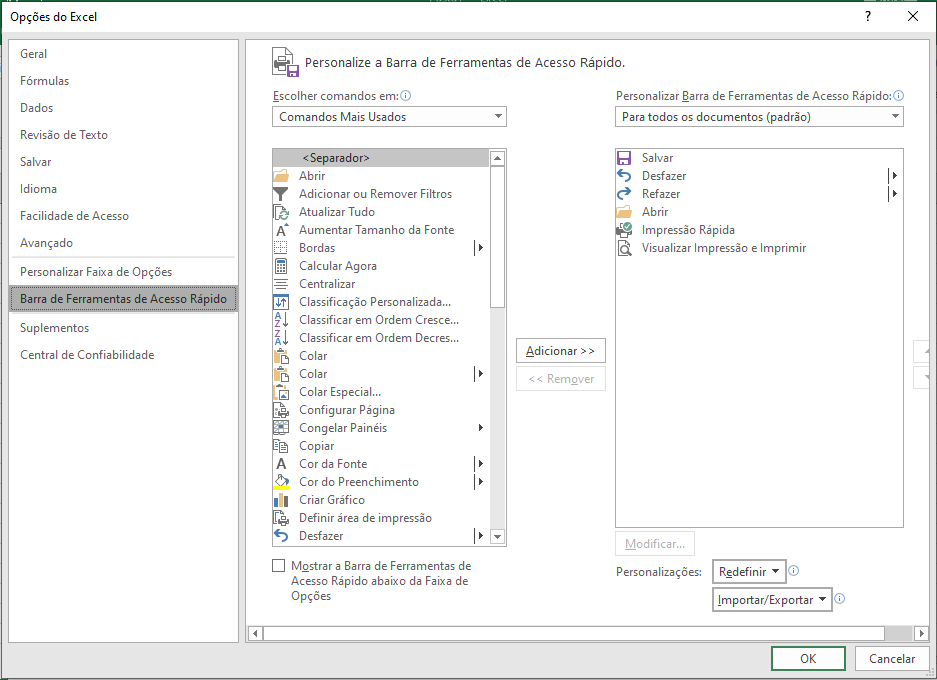
No meio desta janela onde tem "Comando Mais Usados" mude para Todos os Comandos.
Agora procure na janela abaixo a ferramenta Salvar, veja onde fica na figura abaixo:
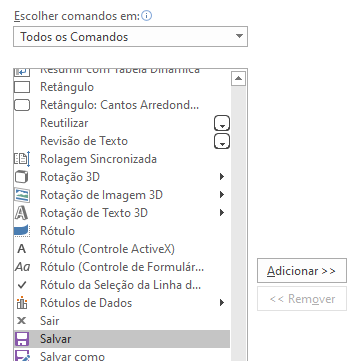
Em seguida clique em Adicionar e logo depois em Ok.
Pronto agora você verá a ferramenta de salvar na barra de ferramenta de acesso rápido conforme abaixo:
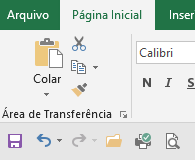
Nessa imagem note que adicionamos também as seguintes Ferramentas:
- Voltar
- Avançar
- Abrir
- Imprimir
- Visualizar impressão
Caso prefira que essa barra de ferramentas de acesso rápido fique acima da Faixa de ferramentas, basta clicar com o botão direito do mouse e escolher a opção "Mostrar a Barra de Ferramentas de Acesso Rápido Acima da Faixa de Opções" conforme abaixo:
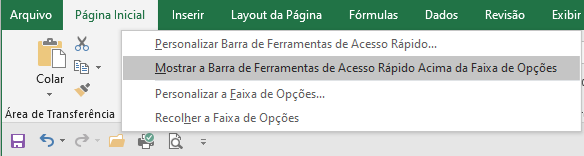
Como colocar barra de ferramentas no Excel
Gostou do conteúdo? Ele foi útil?
Se ainda ficou com alguma dúvida entre em contato conosco pelo email contato@exceleaccess.com.
Quer receber várias dicas no seu seu email?
Cadastre seu email aqui para receber várias dicas como essa por email.
Obrigado pela visita!
www.exceleaccess.com
contato@exceleaccess.com
www.exceleaccess.com
www.exceleaccess.com
www.exceleaccess.com

