Como congelar linha e coluna ao mesmo tempo
Antes de mais nada vamos mostrar como congelar a primeira linha e a primeira coluna.
Vamos começar congelando a primeira coluna.
Usaremos de exemplo a seguinte tabela:
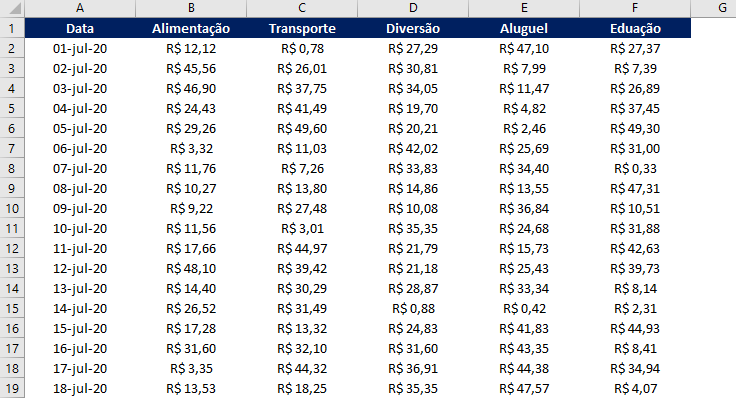
Agora para congelar a primeira coluna vá no menu Exibir - Congelar Painéis e clique em "Congelar Primeira Coluna" conforme figura abaixo:
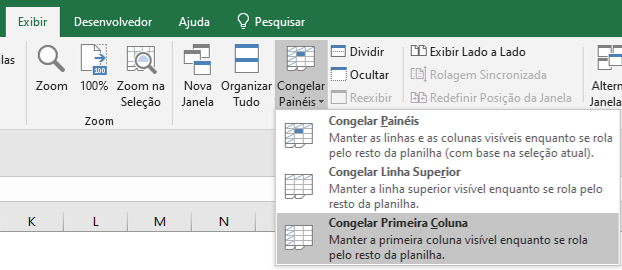
Após esse procedimento você vai notar que uma linha apareceu entre a coluna A e B conforme abaixo:
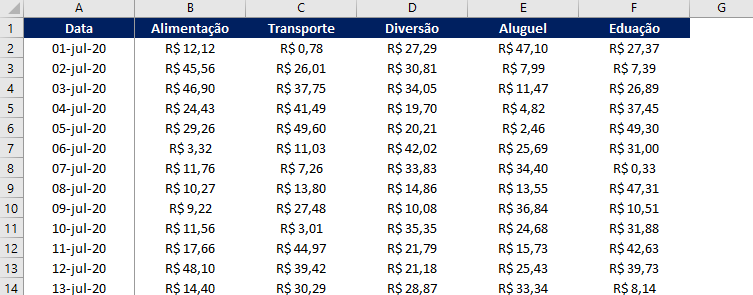
Agora caso arraste a barra de rolagem para a direita a coluna A sempre ficará visível, veja abaixo:
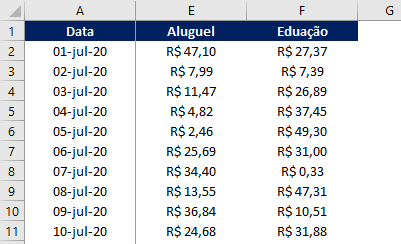
Agora vamos congelar a primeira linha.
Vá para o Menu Exibir - Congelar Painéis e clique em "Congelar Linha Superior" conforme abaixo:
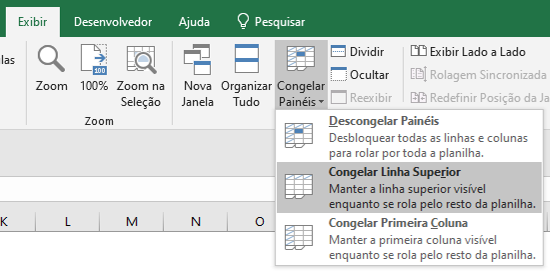
Em seguida você vai notar que vai aparecer uma linha entre as linhas 1 e 2 conforme abaixo:

Da mesma forma que fizemos com a primeira coluna, caso arraste a barra de rolagem para baixo a linha 1 sempre ficará visível conforme abaixo:
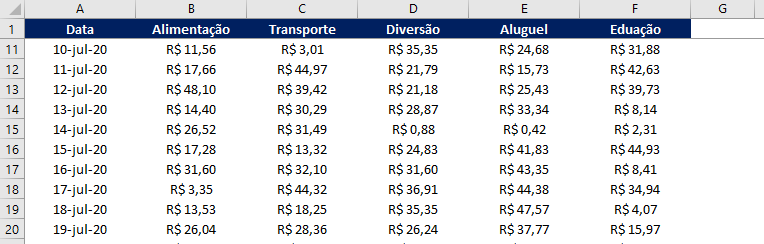
Finalmente vamos mostrar como congelar linhas e colunas ao mesmo tempo.
Nesse exemplo vamos congelar a primeira coluna e também a primeira linha de modo que sempre fiquem visíveis o cabeçalho e a coluna das datas.
Para isso selecione a célula B2.
Em seguida vá no menu Exibir - Congelar Painéis e clique em Congelar Painéis conforme figura abaixo:
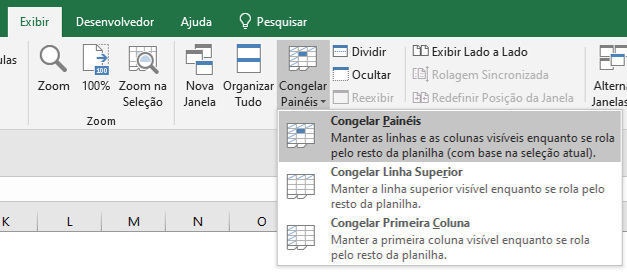
Pronto agora se ir com a barra de rolagem para direita e para baixo verá que a primeira linha e a primeira coluna sempre estarão visíveis conforme abaixo:
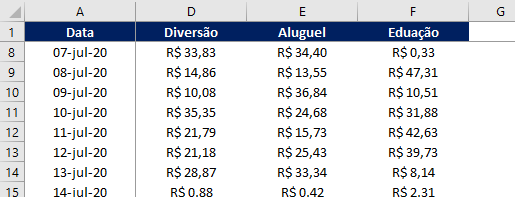
Como congelar linha e coluna ao mesmo tempo
Gostou do conteúdo? Ele foi útil?
Se ainda ficou com alguma dúvida entre em contato conosco pelo email contato@exceleaccess.com.
Quer receber várias dicas no seu seu email?
Cadastre seu email aqui para receber várias dicas como essa por email.
Obrigado pela visita!
www.exceleaccess.com
contato@exceleaccess.com
www.exceleaccess.com
www.exceleaccess.com
www.exceleaccess.com

