Como colocar no Excel a primeira letra em Maiúscula
Neste artigo vamos mostrar como formatar qualquer texto deixando a primeira letra Maiúscula e o resto Minúsculo.
O motivo disso é que em muitos casos no Excel você recebe uma base de dados que vem toda desformatada.
As vezes vem todas Maiúsculas, as vezes todas Minúsculas e as vezes tudo misturado.
Outro caso que acontece muito é com Nomes de Pessoas que geralmente fica melhor deixando a Primeira Letra Maiúscula e o resto minúscula.
Assim sendo, vamos começar.
A fórmula que iremos utilizar é a PRI.MAIÚSCULA.
Dessa forma vamos supor que receba a seguinte lista de nomes:
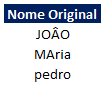
Agora na coluna ao lado desses nomes digite a fórmula conforme abaixo:
=PRI.MAIÚSCULA(B8)
Onde:
- B8 = Nome Original
Em seguida copie essa fórmula para os demais nomes.
Pronto agora o resultado ficará conforme abaixo:
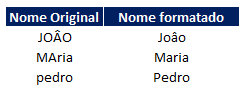
Enfim perceba que na tabela original os nomes estão todos misturados entre Maiúsculas e Minúsculas e na outra coluna os nomes ficam bem melhor visualmente.
Como colocar no Excel a primeira letra em Maiúscula
Gostou do conteúdo? Ele foi útil?
Se ainda ficou com alguma dúvida entre em contato conosco pelo email contato@exceleaccess.com.
Quer receber várias dicas no seu seu email?
Cadastre seu email aqui para receber várias dicas como essa por email.
Obrigado pela visita!
www.exceleaccess.com
contato@exceleaccess.com
www.exceleaccess.com
www.exceleaccess.com
www.exceleaccess.com

