Como fazer gráfico de quadrantes no Excel
Neste artigo vamos mostrar como fazer um gráfico de quadrantes e para isso vamos utilizar a matriz BCG.
A matriz BCG consiste em separar os produtos entre 4 quadrantes conforme abaixo:
- Estrela: Alta participação no mercado e mercado em expansão
- Dúvida: Baixa participação no mercado e mercado em expansão
- Vaca Leiteira: Alta participação no mercado e baixo crescimento de mercado
- Abacaxi: Baixa participação no mercado e baixo crescimento de mercado
No nosso exemplo vamos utilizar a seguinte tabela de vendas e participação do mercado:
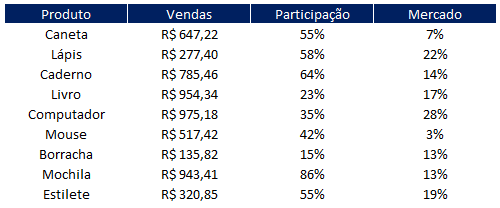
Criando o Gráfico de Quadrantes no Excel
Agora vamos criar o gráfico de quadrantes.
Selecione as colunas de Participação e Mercado e depois vá no menu Inserir - Gráfico de Dispersão conforme abaixo:
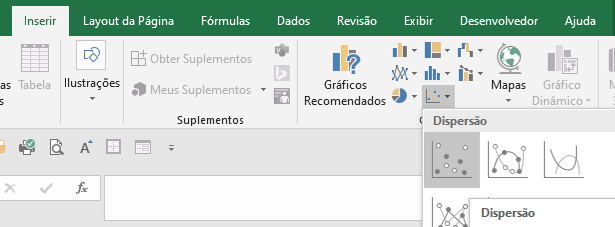
Clique com o botão direito do mouse na área de plotagem do gráfico e escolha "Formatar Área de Plotagem"
Agora selecione a opção Preenchimento com imagem ou textura conforme abaixo:
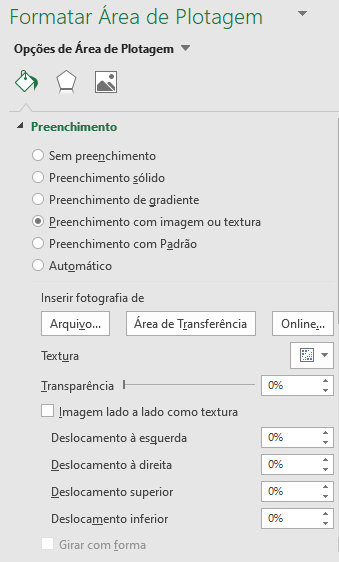
Em seguida clique em Arquivo e insira uma figura parecida com a abaixo onde tem os quatros quadrantes separados.
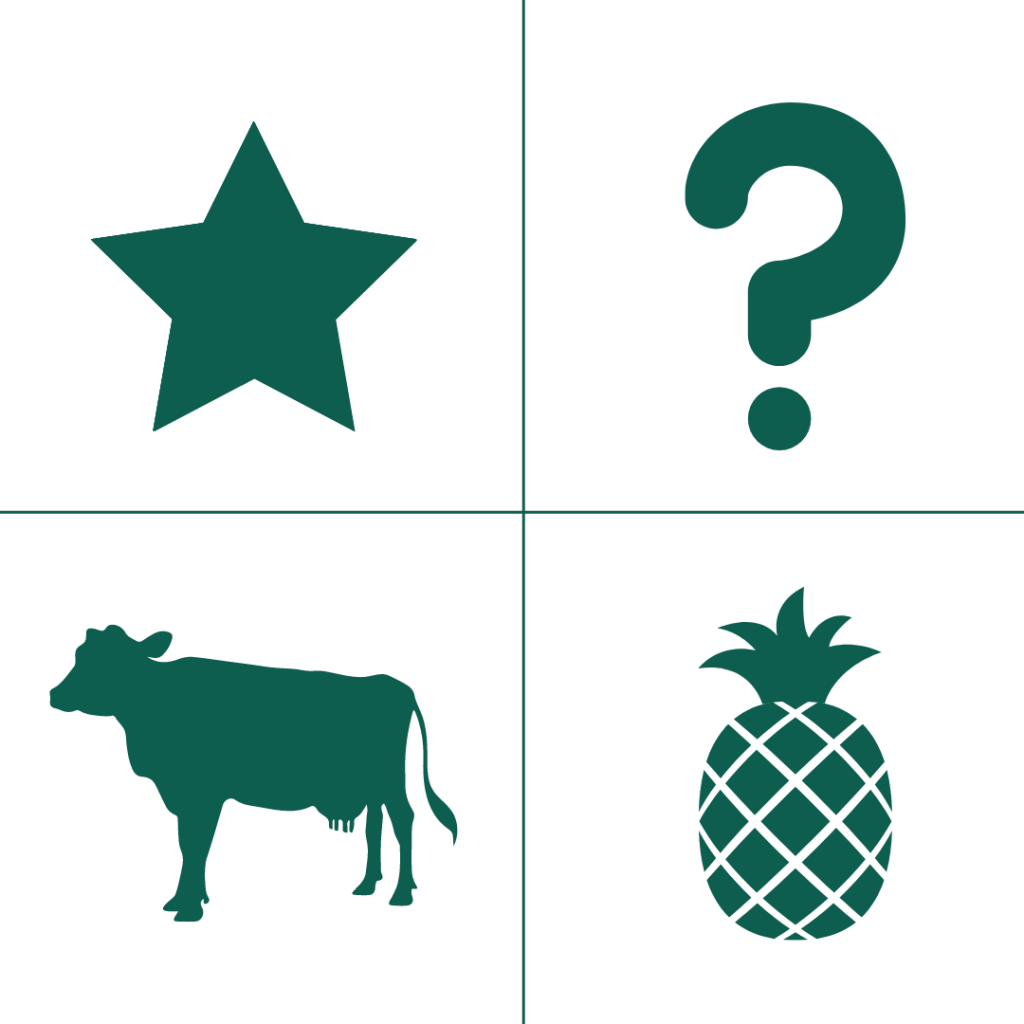
Pronto seu gráfico deve ficar parecido com o abaixo:
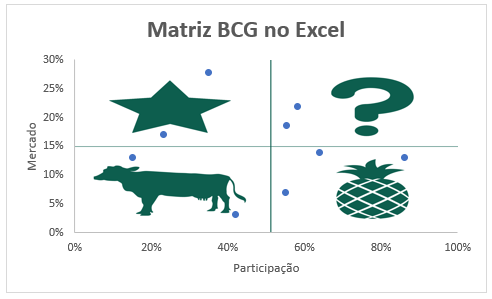
Agora você pode perceber que o eixo X está invertido ou seja o quadrante do abacaxi deveria ter a menor participação.
Para fazer essa inversão clique com o botão direito do mouse no Eixo X e depois escolha Formatar Eixo.
Na janela aberta ao lado marque a opção Valores em ordem inversa e também Valor máximo do eixo conforme abaixo:
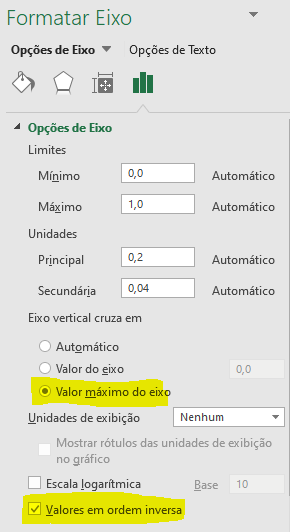
Inserindo os nomes dos produtos no Gráfico
Para finalizar vamos inserir os nomes dos produtos no gráfico.
Clique com o botão direito do mouse em qualquer ponto e em seguida escolha Adicionar Rótulo de Dados - Adicionar Rótulo de Dados.
Agora vai perceber que o Excel inseriu as porcentagens e não o nome dos produtos.
Para alterar isso clique em alguma porcentagem que vai abrir o menu ao lado de Formatação dos Rótulos de Dados.
Em seguida marque a opção Valor a Partir das Células conforme abaixo:
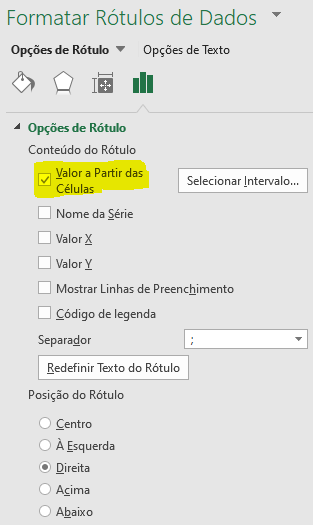
Na janela seguinte selecione o intervalo onde tem os nome dos produtos.
Veja abaixo que no nosso exemplo eles ficam no intervalo C8:C16
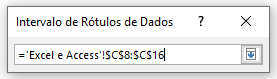
Pronto agora veja o resultado final do gráfico de quadrantes:
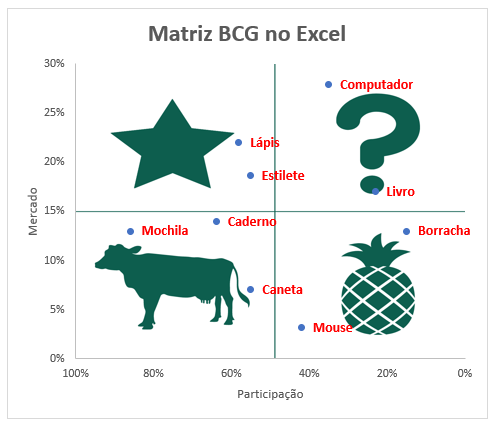
Como fazer gráfico de quadrantes no Excel
Gostou do conteúdo? Ele foi útil?
Se ainda ficou com alguma dúvida entre em contato conosco pelo email contato@exceleaccess.com.
Quer receber várias dicas no seu seu email?
Cadastre seu email aqui para receber várias dicas como essa por email.
Obrigado pela visita!
www.exceleaccess.com
contato@exceleaccess.com
www.exceleaccess.com
www.exceleaccess.com
www.exceleaccess.com

