Como fazer cabeçalho na planilha no Excel
Um recurso pouco conhecido dos usuários do Excel é a possibilidade de inserir cabeçalho e rodapé.
Isso sempre ajuda quando se tem uma planilha que ocupa mais de uma página ou mesmo para deixar mais padronizado as suas planilhas.
Por isso neste artigo vamos mostrar como configurar o cabeçalho e rodapé no Excel.
Então vá no menu Layout da Página e depois clique no botão inferior a direita conforme mostrado na figura abaixo:

Na janela seguinte vá na Aba Cabeçalho/Rodapé e para começar configurar o Cabeçalho clique em Personalizar Cabeçalho conforme indicado abaixo:
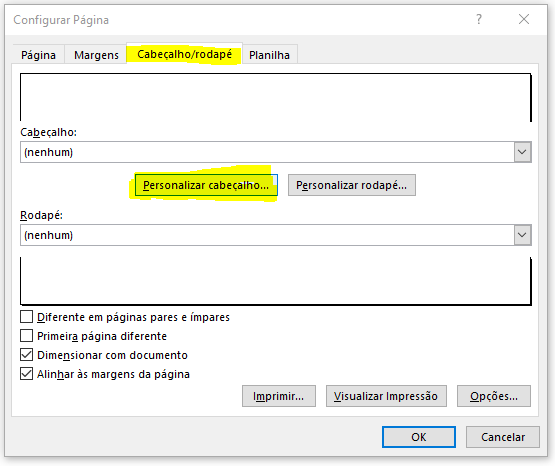
Em seguida você pode configurar 3 seções que são da esquerda, centro e direita da página.
Você pode agora tanto digitar o que deseja como também inserir variáveis como a página atual e o total de páginas.
Caso não saiba como fazer isso veja os botões acima e ao posicionar o mouse em cima de cada um o próprio Excel mostra uma mensagem explicando cada um.
Veja no exemplo abaixo que inserimos a página atual e o total das páginas separados pela barra e na seção central da página:
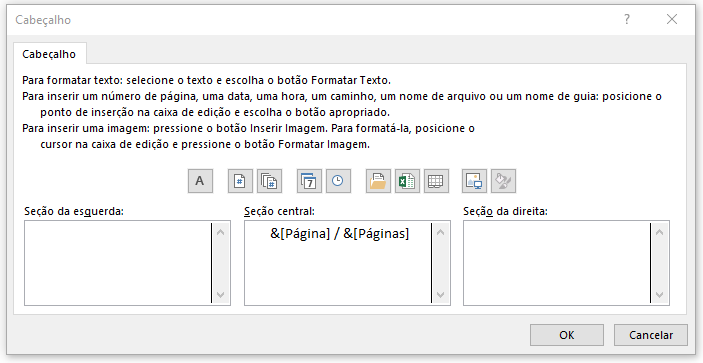
Como fazer cabeçalho na planilha no Excel
Gostou do conteúdo? Ele foi útil?
Se ainda ficou com alguma dúvida entre em contato conosco pelo email contato@exceleaccess.com.
Quer receber várias dicas no seu seu email?
Cadastre seu email aqui para receber várias dicas como essa por email.
Obrigado pela visita!
www.exceleaccess.com
contato@exceleaccess.com
www.exceleaccess.com
www.exceleaccess.com
www.exceleaccess.com

