Como fazer gráfico de dispersão no Excel
Neste artigo vamos montar um gráfico de dispersão.
Gráfico de dispersão são os gráficos que mostram um valor em relação a outro.
Vamos usar como exemplo a seguinte tabela:
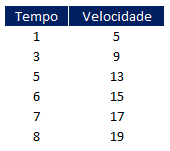
Nesta tabela temos os valores de velocidade em relação ao tempo, ou seja para cada valor de tempo temos um valor de velocidade.
Agora para fazer o gráfico primeiro selecione toda a tabela.
Depois disso vá no menu Inserir - Gráfico e escolha o gráfico de dispersão mais adequado.
Veja na figura abaixo que escolhemos o primeiro exemplo:
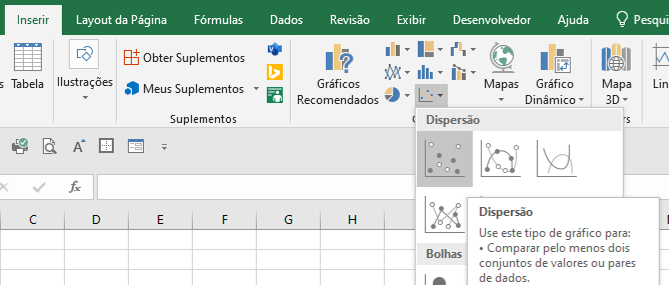
Veja como ficou o gráfico:
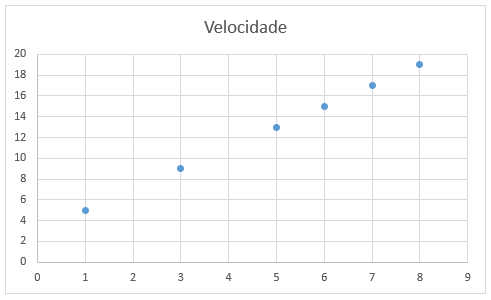
Neste exemplo que fizemos não possui uma linha de tendência, mas vamos mostrar como incluir.
Clique em qualquer ponto do gráfico com o botão direito do mouse e escolha a opção "Adicionar Linha de Tendência" conforme abaixo:
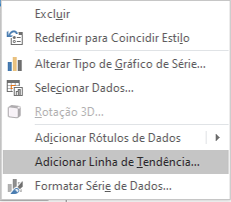
Depois disso vai aparecer ao lado o seguinte menu para configurar a linha de tendência:
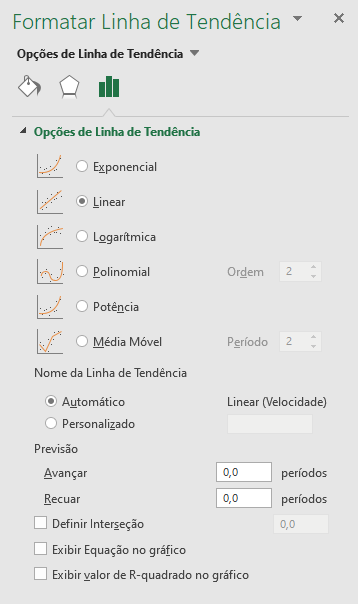
Sendo assim no nosso exemplo a tendência é linear por isso escolhemos a opção Linear, porém você pode escolher qualquer uma das opções mostradas.
Para finalizar veja como ficou o resultado final do gráfico:
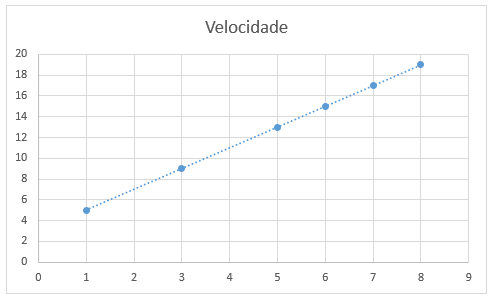
Como fazer gráfico de dispersão no Excel
Gostou do conteúdo? Ele foi útil?
Se ainda ficou com alguma dúvida entre em contato conosco pelo email contato@exceleaccess.com.
Quer receber várias dicas no seu seu email?
Cadastre seu email aqui para receber várias dicas como essa por email.
Obrigado pela visita!
www.exceleaccess.com
contato@exceleaccess.com
www.exceleaccess.com
www.exceleaccess.com
www.exceleaccess.com

