Como fazer gráfico de barras no Excel
Antes de mais nada vamos falar que existem inúmeras maneiras de mostrar os resultados para as pessoas.
Apesar disso muitos desses relatórios as vezes não fixam na memória dos leitores, ou podem ficar um pouco confuso.
Por isso uma das melhores maneiras de mostrar um resultado seria na forma de gráficos.
Além disso eles são bem visuais e bem fáceis de entender e chamam a atenção para facilitar os leitores.
Por isso neste artigo vamos mostrar como fazer gráfico de barras no Excel.
Então vamos começar supondo a seguinte tabela de vendas:
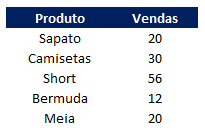
Esses são seus dados de vendas da sua loja em um período que deseja analisar.
Agora vá no menu “Inserir – Gráficos” e clique no desenho de barras no canto superior direito conforme figura abaixo:
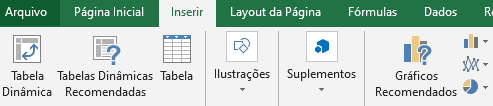
Um menu parecido com o abaixo vai aparecer:
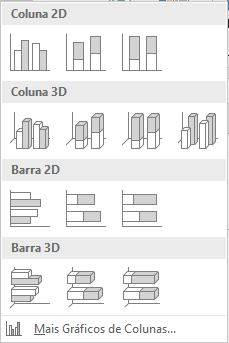
Agora apenas para usar como exemplo selecione a primeira opção em “Coluna 2D”
Vai aparecer uma aba em cima chamado “Ferramentas de Gráfico”, clique em “Selecionar Dados”.
Se você seguiu esses passos vai aparecer um menu igual abaixo:
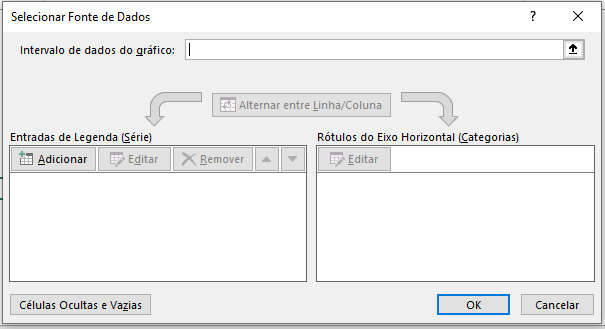
Nessa janela clique na seta para cima do campo “Intervalo de dados do gráfico” e selecione sua tabela.
Apenas como exemplo, no nosso caso nossa tabela fica no range “='Excel e Access'!$B$7:$C$12”.
Após selecionar esse range o Excel vai mostrar os rótulos dessa tabela.
Veja como ficou no nosso exemplo:
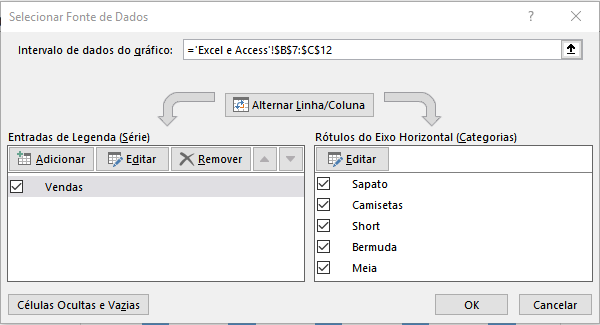
Clique em “OK”.
Finalmente seu gráfico em barra está pronto.
Veja o nosso resultado.
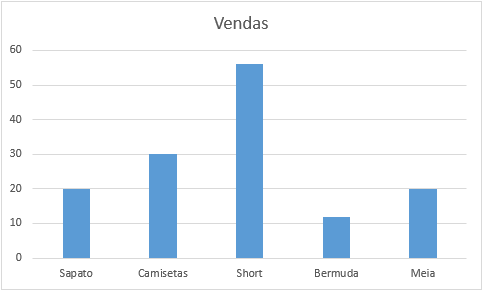
Como fazer gráfico de barras no Excel
Gostou do conteúdo? Ele foi útil?
Se ainda ficou com alguma dúvida entre em contato conosco pelo email contato@exceleaccess.com.
Quer receber várias dicas no seu seu email?
Cadastre seu email aqui para receber várias dicas como essa por email.
Obrigado pela visita!
www.exceleaccess.com
contato@exceleaccess.com
www.exceleaccess.com
www.exceleaccess.com
www.exceleaccess.com

